Obsidian 옵시디언, Time Block을 이용한 하루 계획을 세우는 Day Planner 플러그인

Day Planner 플러그인은 Time Block을 위해서 타임라인, 상태바 표시, 간트 차트 등을 이용해서 하루를 시간 단위로 계획할 수 있도록 도와주는 플러그인입니다.
코어 플러그인인 일간노트(Daily note)와 비슷한 이름을 가져서 혼동될 수 있습니다. Day Planner 플러그인은 일간노트를 대체하는 것이 아닙니다. 일간노트는 "YYYY-MM-DD"의 제목을 가진 노트를 만들어준다면 Day Planner는 이렇게 만들어진 일간노트에 시간과 할 일을 작성하면 이를 인식하여 타임라인, 간트차트 등을 만들어주는 것입니다.
사용법
Command 모드 설정
Day Planner는 2가지 모드를 지원합니다. File 모드와 Command 모드입니다. File 모드는 자체적으로 폴더와 전용 노트를 생성합니다. Command 모드는 명령어 팔레트를 이용해서 Day Planner에 노트를 등록하는 형태입니다. 일간노트와 연결을 해야하기 때문에 File mode가 아닌 Command 모드를 이용합니다. 아래와 같이 Day Planner 설정에서 모드를 변경합니다.

Day Planner에 노트 연결

일간노트를 만들었다고 해서 Day Planner에 자동으로 연결되지 않습니다. 명령어 팔레트를 이용해서 연결시켜야합니다.
Ctrl/Cmd + P를 이용해서 명령어 팔레트를 열고 day planner로 검색을 합니다. "Day Planner: Link today's Day Planner to the current note"를 이용해서 현재 활성화된 노트를 Day Planner에 연결합니다. 따라서 오늘의 일간노트를 열고 연결시켜야합니다.
만약 다른 노트와 연결이 되었다면 명령어 팔레트에서 "Day Planner: Unlink today's Day Planner from its note"를 선택한 뒤에 다시 오늘의 일간노트를 열고 연결하면 됩니다.
시간 계획하기
이제 일간 노트에 오늘 하루에 대한 시간 계획을 진행합니다. Day Planner가 인식하기 위해서 시작 시각과 할 일 내용을 체크리스트를 이용해서 작성해야합니다.
- [ ] HH:mm 해야할 일 내용시간 계획에 대한 예시가 다음과 같습니다.
(뭔가 비현실적인 직장인의 업무 시간이지만 예시로만 참고해주세요. 😂)
- [ ] 07:00 아침 기상 및 아침 루틴
- [ ] 08:00 출근
- [ ] 08:50 업무준비
- [ ] 09:00 업무 1
- [ ] 11:00 경영지원팀 미팅
- [ ] 12:00 점심식사
- [ ] 13:00 업무 2
- [ ] 14:00 신입사원 면접 진행 [[면접 체크리스트]]
- [ ] 14:30 break
- [ ] 15:00 업무 3
- [ ] 16:30 break
- [ ] 17:00 업무 4
- [ ] 18:30 퇴근
- [ ] 19:00 저녁식사
- [ ] 21:00 헬스장 운동
- [ ] 23:00 저녁 루틴 및 취침
- [ ] 23:30 end계획을 세울 때 break와 end라는 키워드를 사용할 수 있습니다. 해당 키워드는 상태바 표시와 간트 차트 표시를 위해서 사용합니다.
타임라인 보기
Day Planner에서 가장 핵심이 되는 기능입니다. 시간 계획을 사이드바에 타임라인으로 보는 것입니다. 일간노트에 시간 계획을 작성하고 Day Planner에 연결을 했다면 명령어 팔레트에서 "Day Planner: Show the Day Planner Timeline"을 선택합니다.

오른쪽 사이드바에 타임라인이 나타난 것을 볼 수 있습니다.
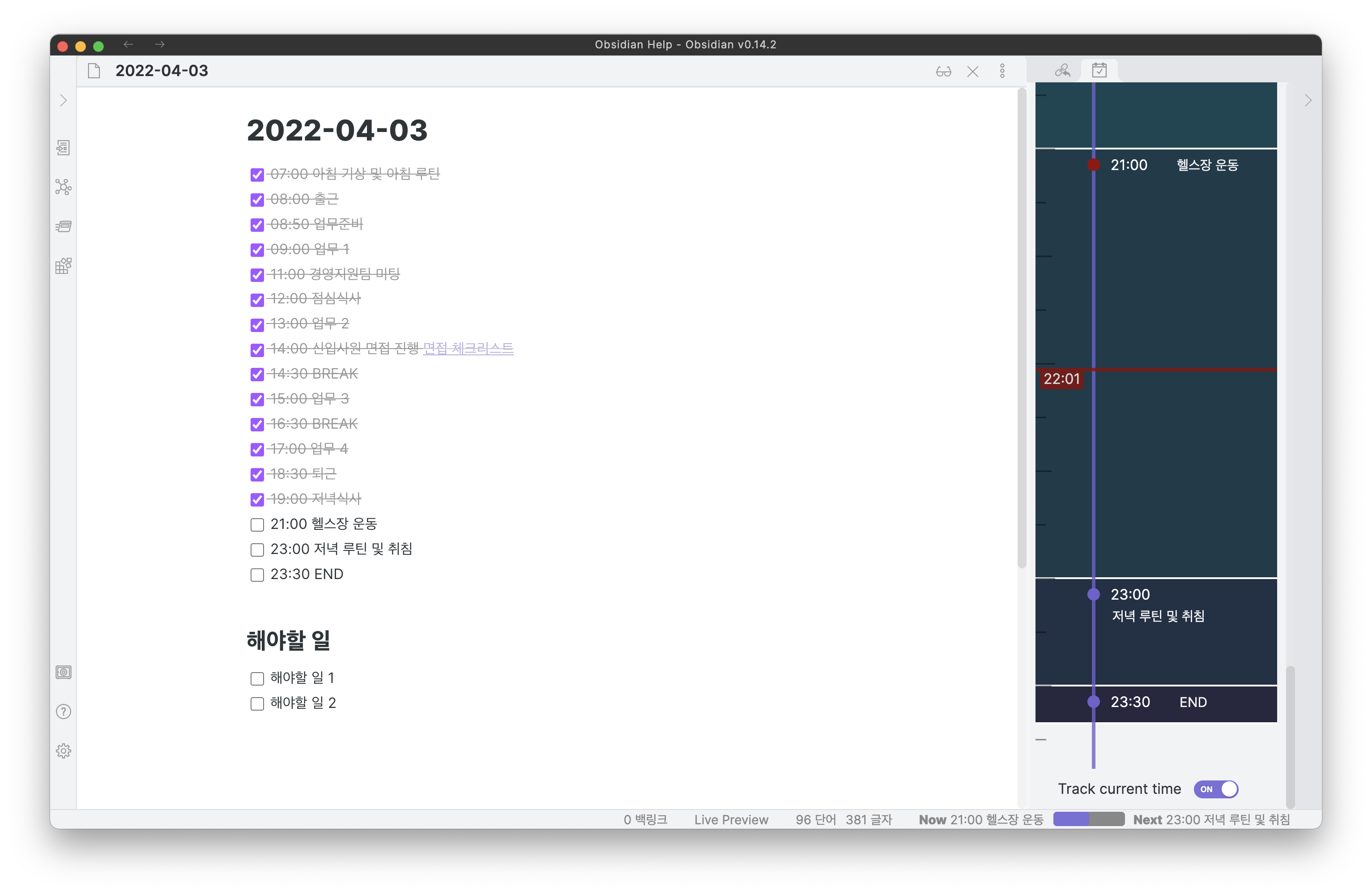
타임라인 패널 하단의 "Track current time" 활성화 여부를 통해서 항상 현재 시간을 빨간줄로 나타내며 중앙에 위치시킵니다. 비활성화를 하면 다른 시간대를 볼 수 있습니다.
타임라인 크기 조절
설정창을 이용해서 타임라인의 크기를 조절 할 수 있습니다. 하나의 시간대가 너무 크다면 타임라인 크기를 조절할 수 잇습니다.
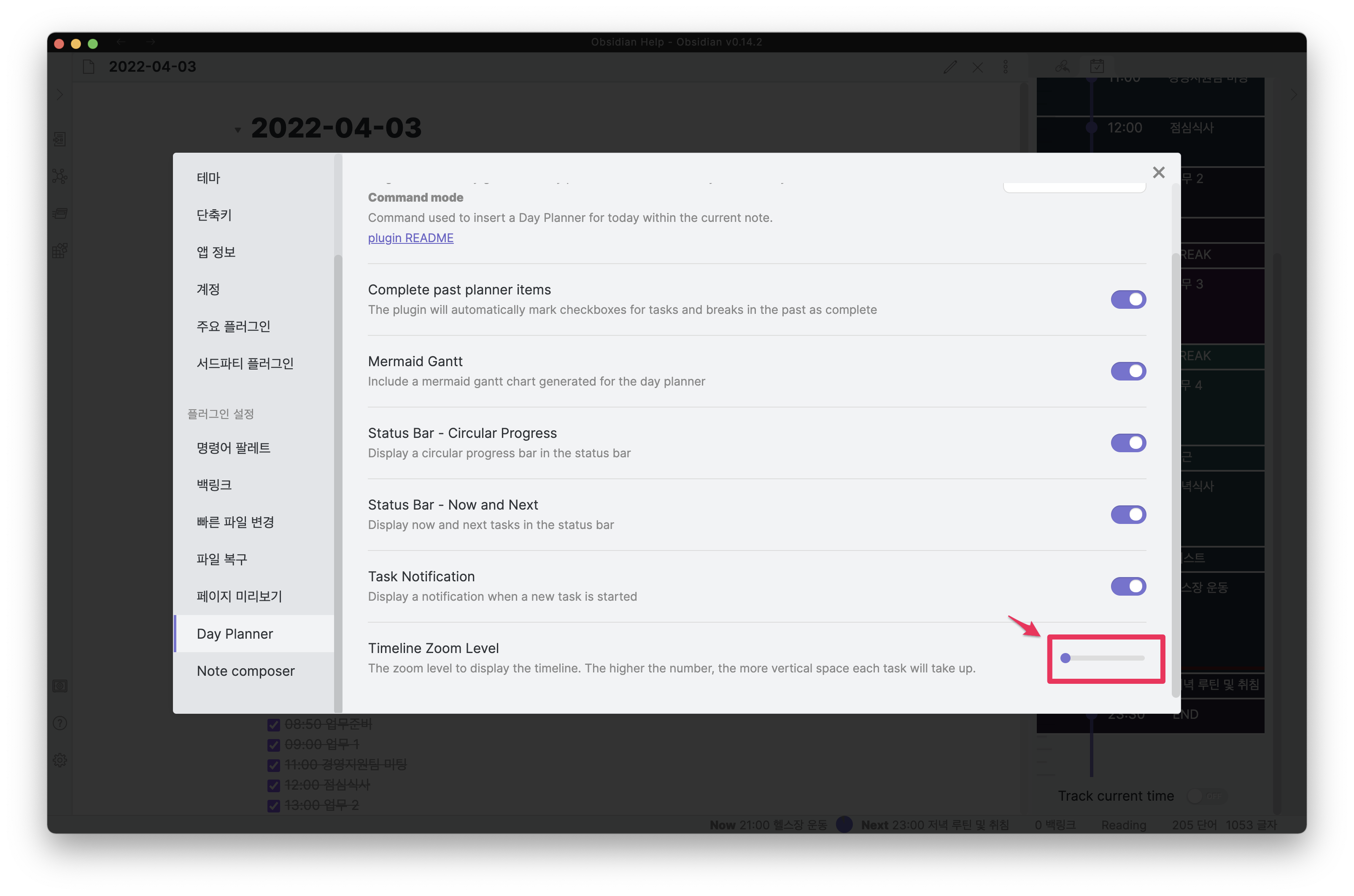
기본 4에서 1로 줄인 결과 타임라인이 축소 되어 더 많은 시간 계획을 볼 수 있습니다.
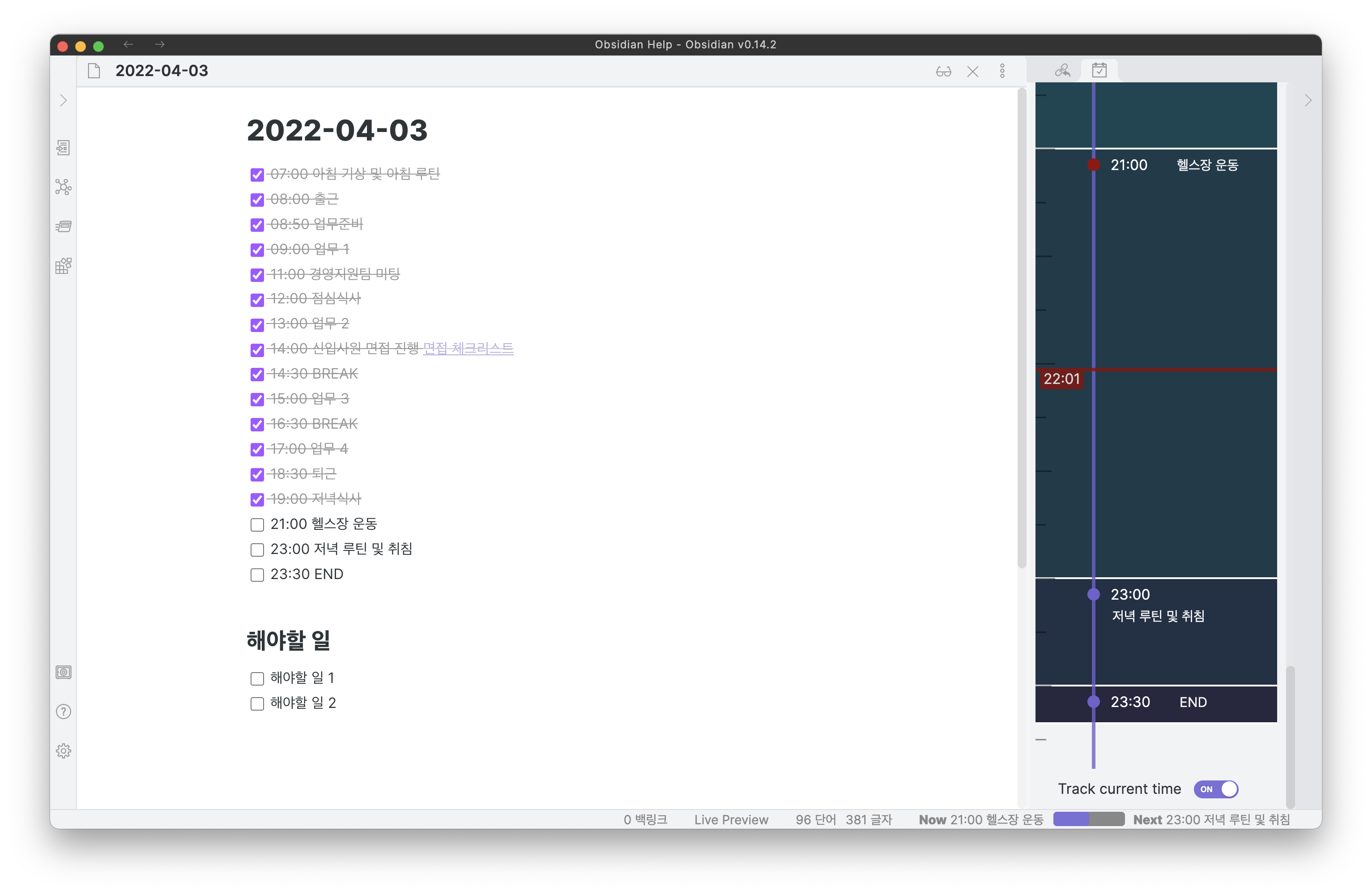
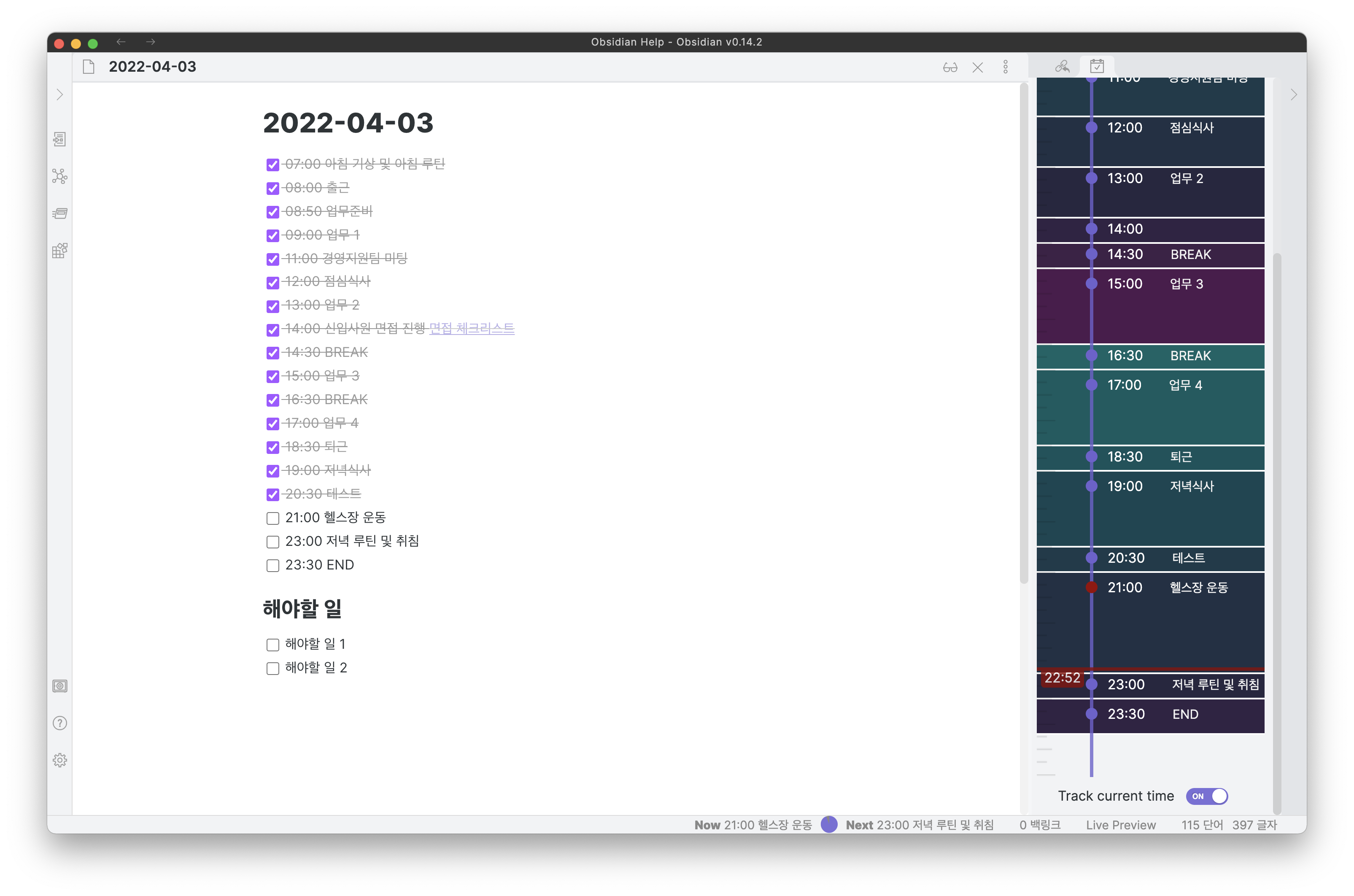
상태바
Day Planner를 연결시키면 노트 하단 상태바에서도 진행사항을 확인을 할 수 있습니다.
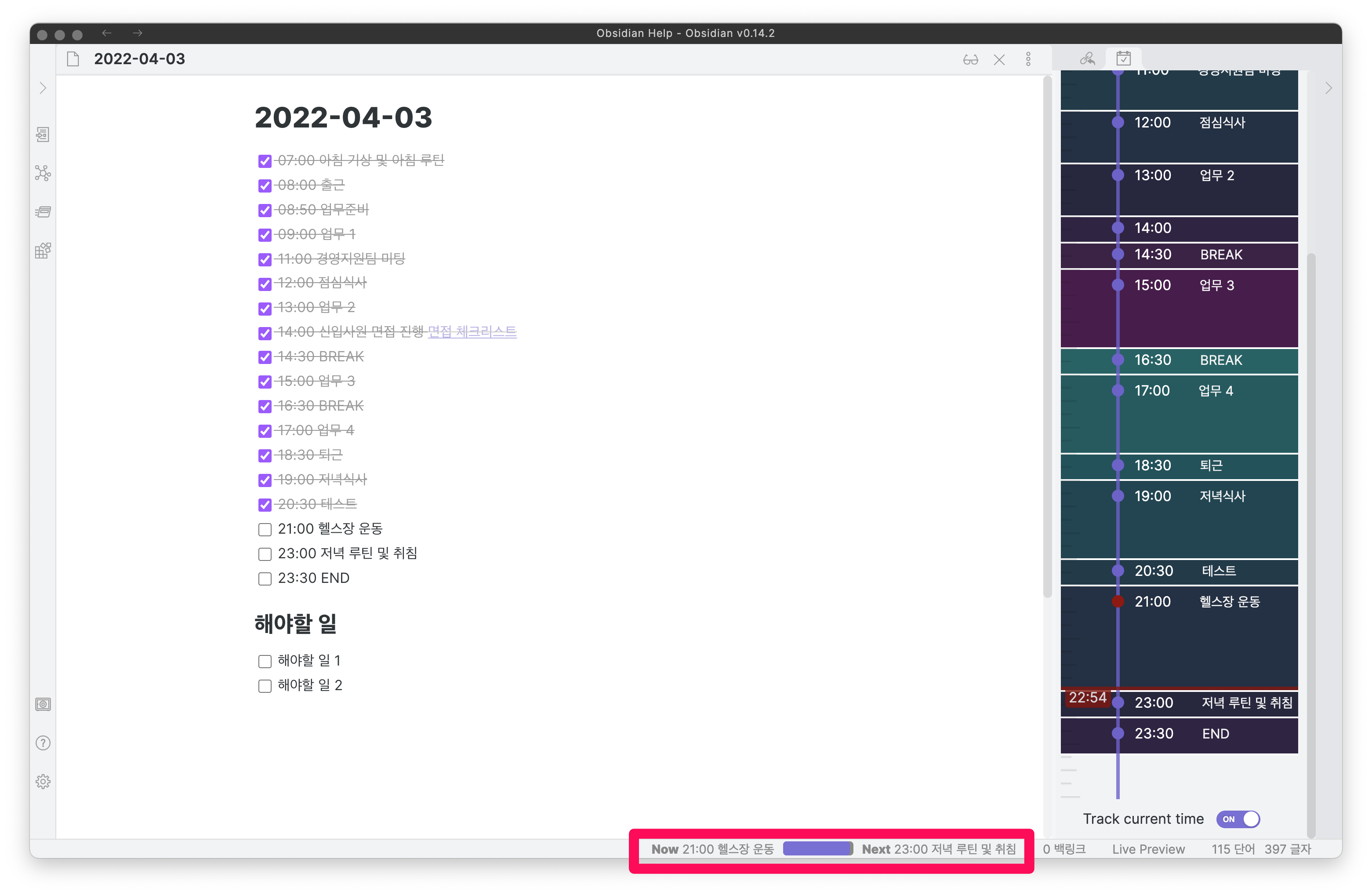
시간 계획에서 break와 end 키워드를 이용하면 상태바가 아래와 같이 다르게 표현됩니다.
일반적인 상태바

break인 경우 상태바

end인 경우 상태바

상태바는 설정에서 현재 할 일, 다음 할 일 보기와 진행 상황을 막대 바 형태가 아닌 원 모양으로 변경할 수도 있습니다.
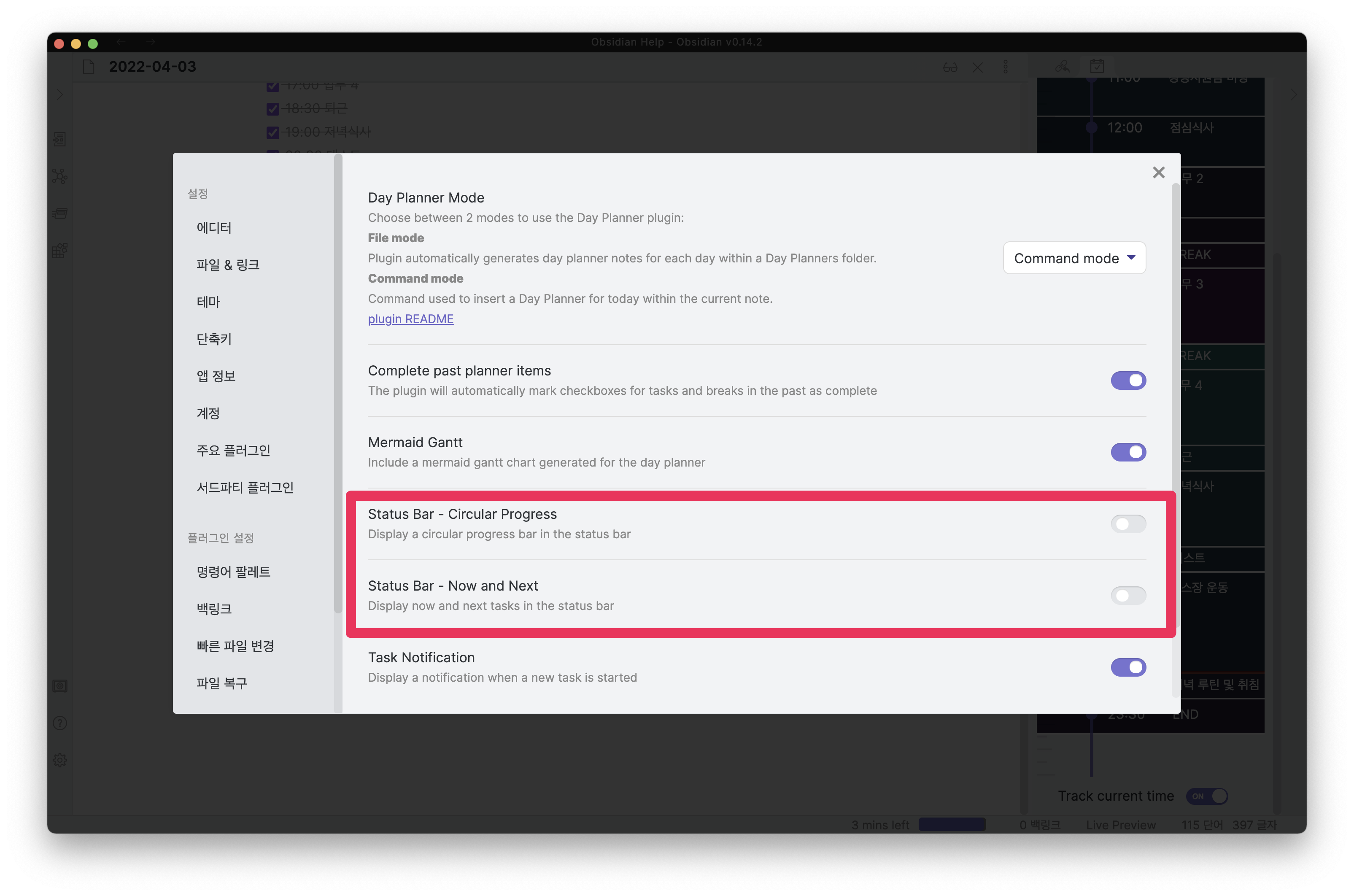
간트차트
Day Planner는 계획한 시간에 맞게 Mermaid 간트 차트를 자동으로 생성해줍니다. 먼저 Day Planner 설정에서 Mermaid Gantt를 활성화합니다.
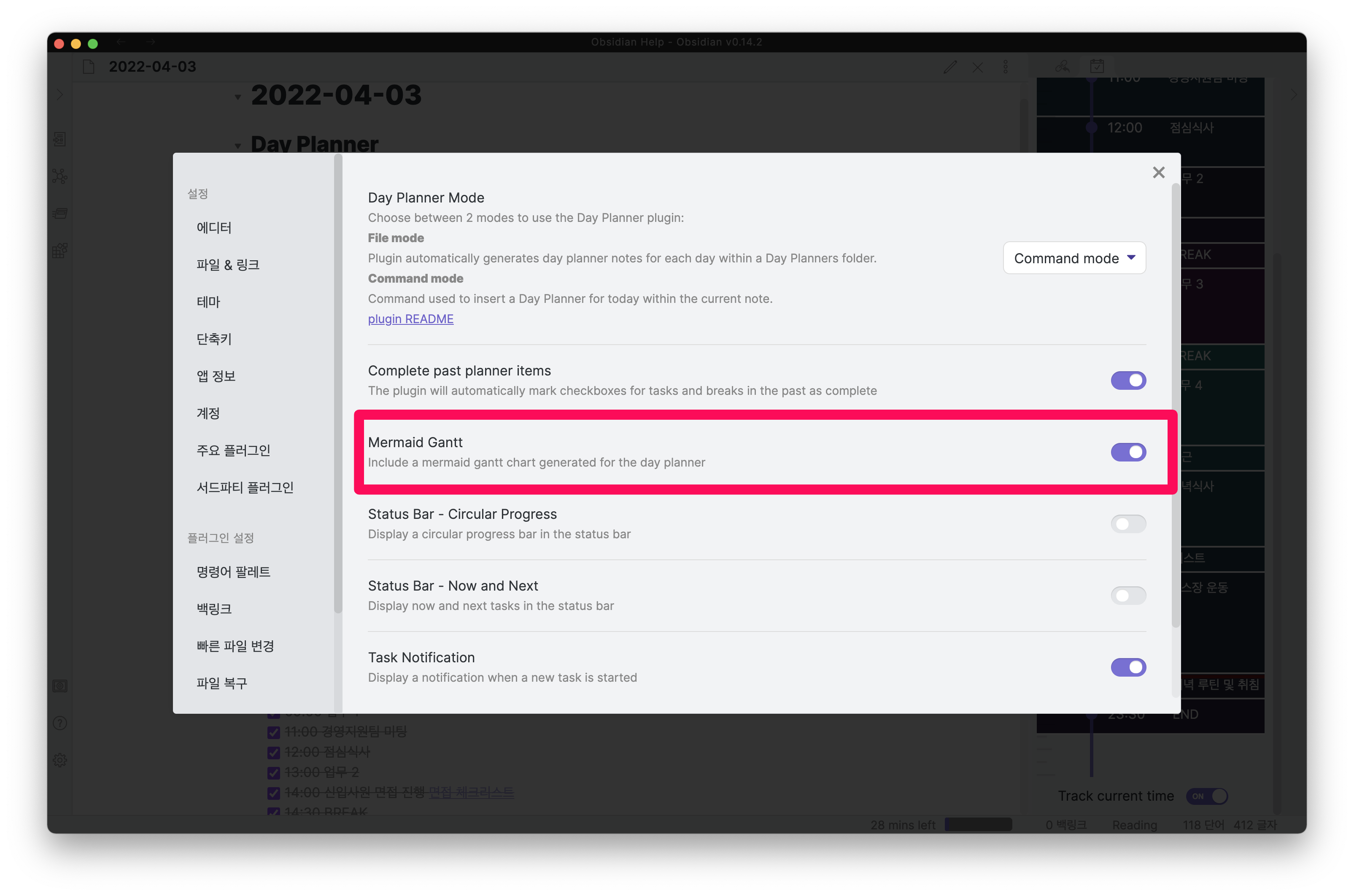
주의할 점은 반드시 간트차트를 그리고 싶은 곳에 마크다운 제목("###" 등)으로 "Day Planner"라고 입력해야 합니다. 그러면 Day Planner 아래에 자동으로 mermaid 코드가 작성됩니다. 간트차트는 아래 체크 박승 형태의 시간 계획이 변경되어도 반영이 됩니다. 상태바에서 본 것과 마찬가지로 break와 end 키워드가 간트차트에 반영된 것을 확인할 수 있습니다.
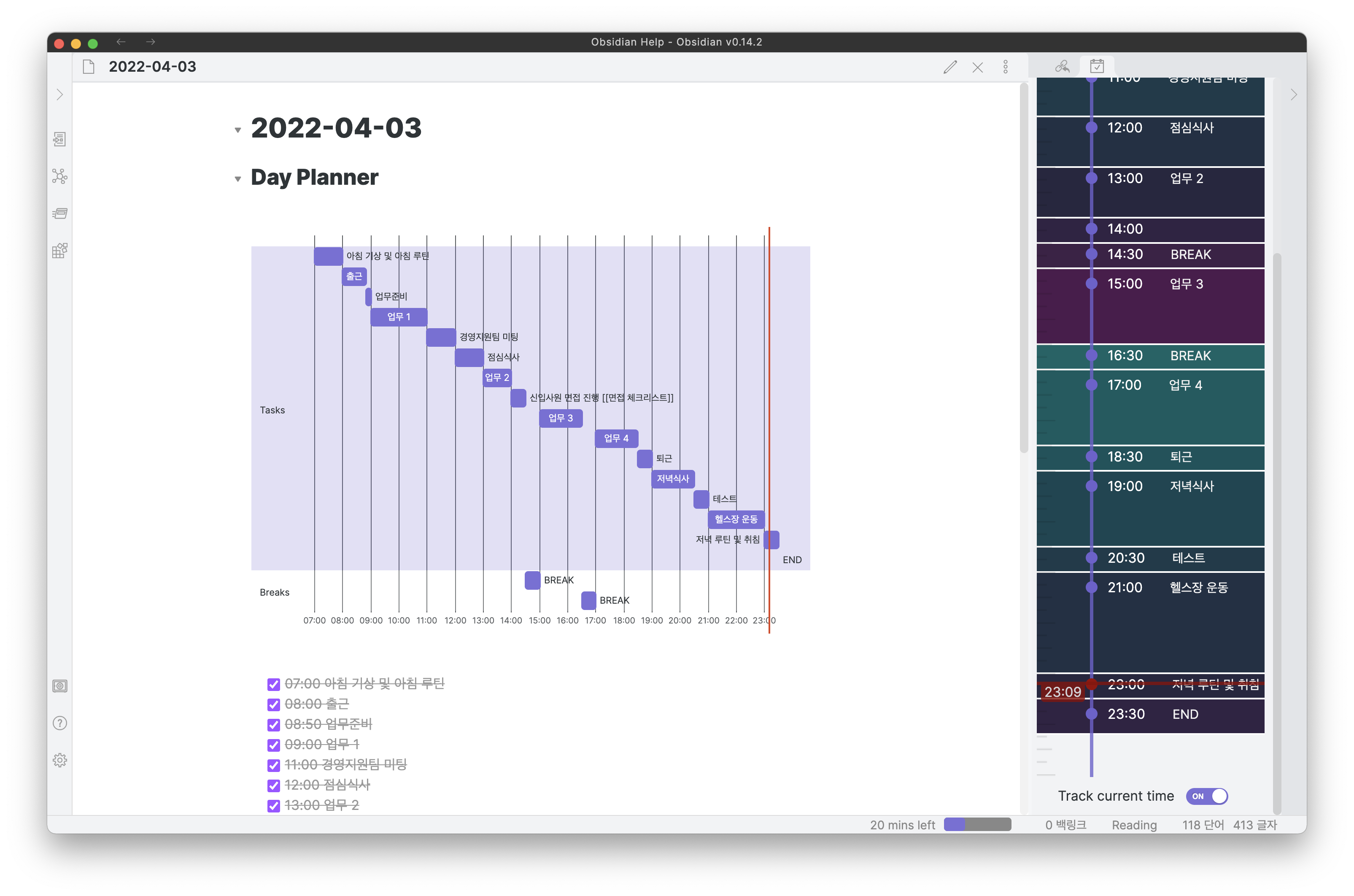
마무리
저 역시 하루를 생산적으로 살기 위해서 많이 노력합니다. 생산적이기 위해서는 타임박스, 타임블록이라는 방식을 이용해서 하루를 계획을 많이 한다고 합니다. 옵시디언에서 Day Planner를 이용해서 하루를 계획해보세요!
한국에서는 옵시디언에 대한 정보가 많이 부족합니다. 부족한 옵시디언에 대한 정보와 사용방법 그리고 꿀팁들을 "Obsidian 옵시디언 사용자 모임" 네이버 카페와 "Obsidian 사용자모임" 오픈카톡방에서 소통을 하고 있습니다. 많이 참여해주세요! 😄
Obsidian 옵시디언 사용자 모임 : 네이버 카페
Second Brain을 만들기 위한 Obsidian에 관한 정보, 노하우, 꿀팁 등을 공유합니다.
cafe.naver.com
Obsidian 사용자 모임
#obsidian #옵시디언 #노션 #RoamResearch #스마트글쓰기 #세컨드브레인 #secondbrain #제텔카스텐
open.kakao.com
'Plugin' 카테고리의 다른 글
| Obsidian 옵시디언, Sliding Panes(Andy's Mode) 플러그인 (1) | 2022.04.10 |
|---|---|
| Obsidian 옵시디언, 태그명을 한 번에 바꿔주는 Tag Wrangler 플러그인 (0) | 2022.04.04 |
| Obsidian 옵시디언, 템플릿을 더욱 잘 활용하는 방법! (0) | 2022.02.23 |
| Obsidian 옵시디언, 통합 할 일 관리 플러그인 Tasks (1) | 2022.01.25 |
| Obsidian 옵시디언, 원하는 정보만 쏙쏙 골라주는 Dataview - (3) (6) | 2022.01.18 |




댓글