Obsidian 옵시디언, 독서노트 작성하기 - (2) (독서기록용 대시보드)
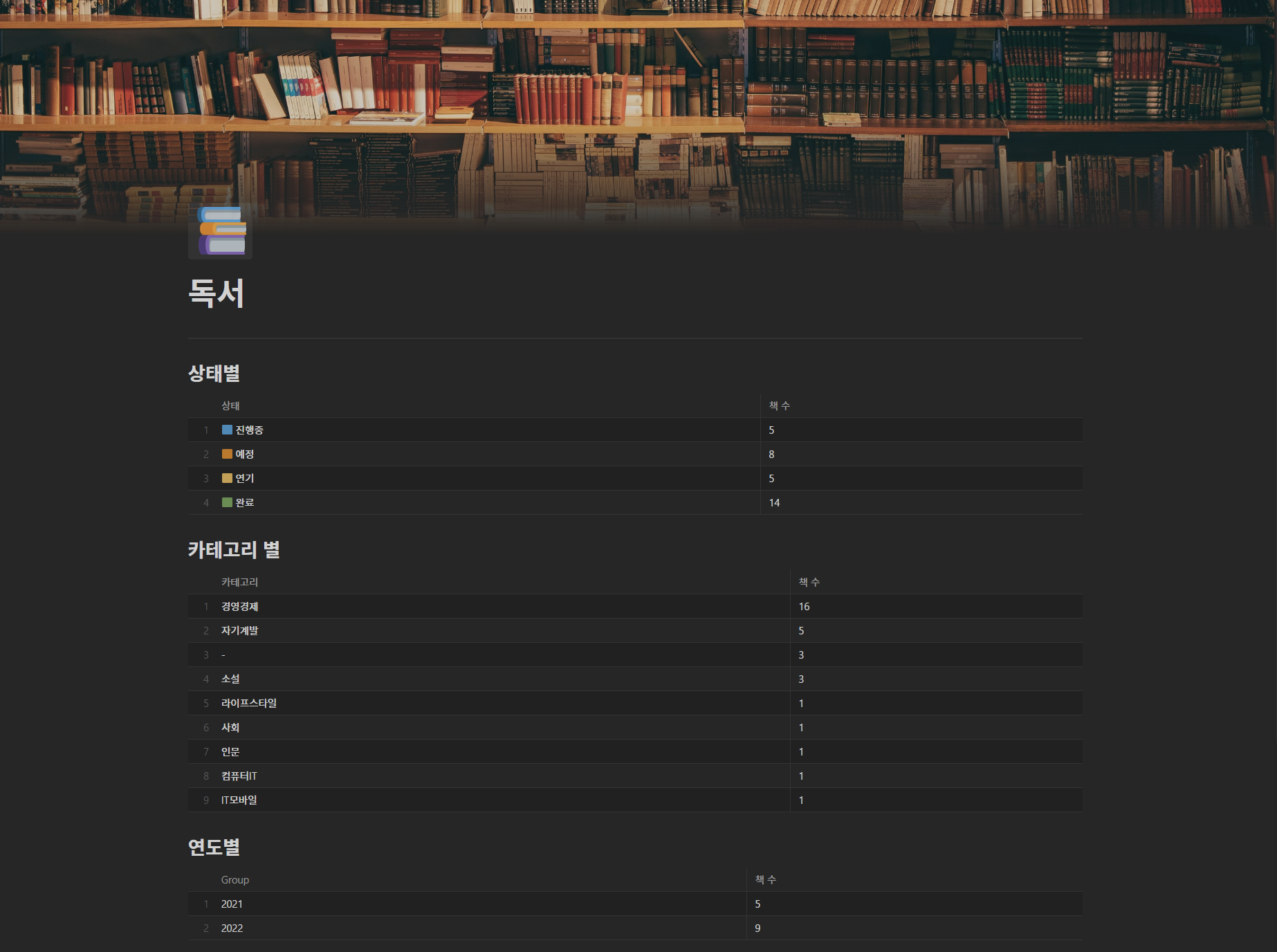
목차
- 독서기록용 대시보드 노트의 필요성
- 필요한 플러그인과 테마
- 독서기록용 대시보드 노트 템플릿 설명
- 마무리
독서기록용 대시보드 노트의 필요성
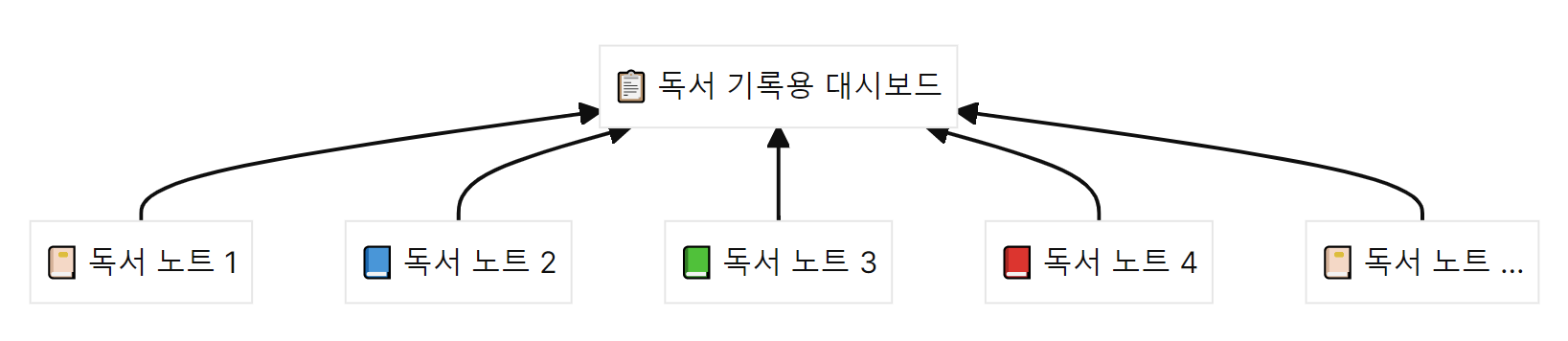
아마 옵시디언을 사용하시면서 여기까지 오신 분들 중에 독서 노트를 한 개만 작성하는 분들을 없으실 겁니다. 한 권, 두 권 계속해서 책을 읽어나가면서 작성되는 독서 노트들을 조금 더 체계적으로 관리하고 한 눈에 알아보기 위해서 필요한 것이 바로 독서 기록용 대시보드 노트 입니다.
독서노트 대시보드를 사용하면 다른 엑셀이나 노션을 사용하는 것보다 좋은 점은 독서노트를 작성하고 수정하면서 적절하게 프론트매터만 변경을 해준다면 대시보드에 바뀐 정보가 바로 반영이 된다는 사실입니다. 또한 데이터뷰의 쿼리문을 어떻게 사용하느냐에 따라서 자신만의 대시보드를 만들어나갈 수 있다는 점이 가장 큰 장점입니다. 정리하자면 아래와 같습니다.
- 독서 노트의 상태 또는 정보 변경에 대한 반영 자동화
- 데이터뷰 쿼리문을 이용한 자신만의 대시보드 구성
필요한 플러그인과 테마
대시보드를 만들기 위해서 필요한 플러그인은 다음과 같습니다.
- Dataview - 데이터뷰의 쿼리문을 이용해서 원하는 조건에 맞는 독서노트를 보여줄 수 있게 합니다.
- Sortable - 마크다운 미리보기 상태에서 만들어진 데이터뷰의 테이블의 컬럼을 눌러 정렬을 할 수 있도록 하는 플러그인입니다. 매번 Sort 명령어를 쓰기 힘들기 때문에 매우 유용한 플러그인입니다.
- Banner(옵션) - 노션의 이미지와 아이콘을 만들어주는 플러그인으로 대시보드 특성상 한 번 노트를 만들고 자주 들여다보기 때문에 한번 설정해놓으면 노트가 더욱 멋드러지게 되서 자주 애용합니다.
그 외에 자체 내장된 css를 이용해서 데이터뷰의 테이블을 예쁘게 보여주는 Minimal 테마를 사용하실 것을 강력하게 권장합니다. 템플릿에서 보시면 알겠지만 아래의 cssClasses는 커스텀 CSS 파일이 적용되어야 하는 것으로 Minimal 테마에서 테마 자체에서 적용되어 있기 때문에 바로 사용하실 수 있습니다. 아래의 옵션들을 적용시켜야 표가 한 눈에 보기 쉽게 적용이 됩니다. 캡쳐된 화면과 다르다면 Minimal 테마를 설치하고 아래의 css를 적용하시기 바랍니다.
---
cssClasses: row-alt, table-small, col-lines, row-lines, table-numbers
---독서기록용 대시보드 노트 템플릿 설명
(템플릿 실제 내용은 길어서 아래에 첨부하였습니다. )
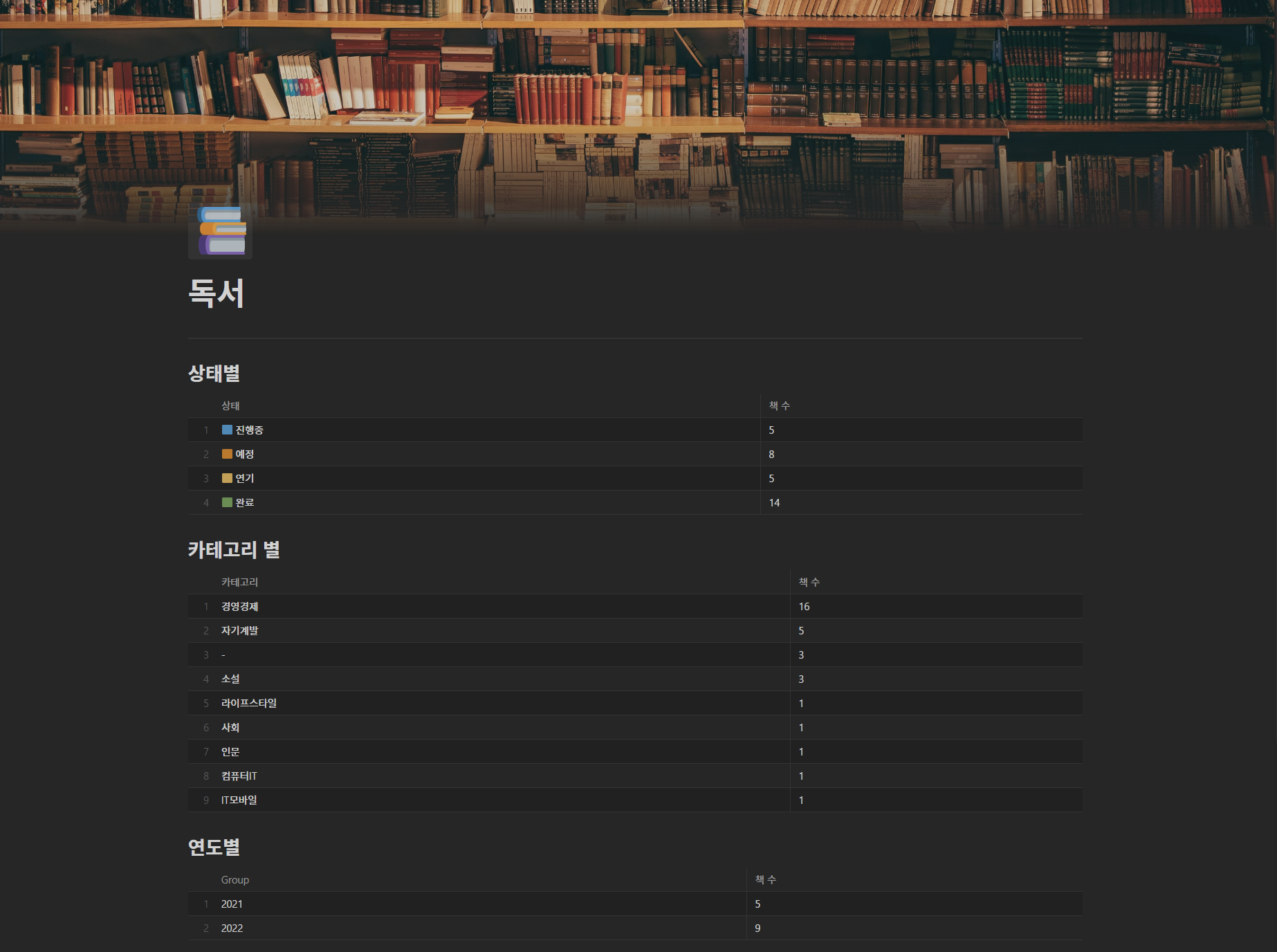

독서기록용 대시보드는 서두에서 말씀드린 것처럼 자신만의 대시보드를 만들 수 있습니다. 독서노트의 상태에 따라서 분리를 할 수도 있으며 카테고리에 따라서 분류를 하고 싶기도 합니다. 이런 것들을 노션 처럼 2단, 3단 등으로 분리할 수는 없지만 아래로 스크롤을 내리면서 볼 수 있도록은 할 수 있습니다.
템플릿에서는 통계적인 부분과 현재 진행중이 상태에 따라서 데이터뷰 쿼리문을 중간 중간에 넣어서 만든 템플릿입니다. 중복되는 부분이 많기 때문에 Group by를 이용해서 통계적인 부분을 뽑아낸 데이터뷰문과 독서 노트의 상태를 위주로 뽑아낸 쿼리문을 살펴보도록 하겠습니다.
1. Group By 쿼리문
### 카테고리 별
```dataview
TABLE without id
category as "카테고리"
,length(rows) as "책 수"
FROM #📚독서
WHERE !contains(file.path, "Templates")
GROUP BY category
SORT length(rows) DESC
```대시보드의 상단에는 독서 노트 하나 하나에 집중하기 보다는 전체적으로 내가 어떻게 책을 읽고 있는 지 확인하기 위해서 통계적인 요소를 넣었습니다. 데이터뷰의 쿼리문의 Group by를 이용하게 되면 원하는 형태로 묶어주고 그렇게 묶이는 노트의 갯수를 세어주는 length(rows) 를 코드를 이용해서 책 숫자를 세어줍니다.
저는 먼저 상태에 따른 책 수, 카테고리 별 책 수, 연도별로 읽은 책 수를 나타내보았습니다. 이런 방식으로 하게 되면 만들지는 않았지만 월별로, 출판일 별로, 페이지 숫자에 따라서, 다 읽은 책이라면 페이지수에 따라서 등등 다양하게 통계적인 요소를 포함할 수 있습니다.
2. 상태에 따른 쿼리문
### 🟦 읽고 있는 책
```dataview
TABLE without id
status as "상태",
file.link as "도서명",
category as "카테고리",
total_page as "전체 페이지",
dateformat(start_read_date, "DD") as "시작일",
dateformat(finish_read_date, "DD") as "완료일",
my_rate as "내 평점",
book_note as "서평"
FROM #📚독서
WHERE status = "🟦 진행중" and !contains(file.path, "Templates")
SORT start_read_date desc위의 데이터뷰 쿼리문은 WHERE 문을 이용해서 진행중인 상태의 독서 노트만 가져오며 Template 폴더에 있는 것은 가져오지 않도록 했습니다. 테이블의 컬럼은 상태, 도서명, 카테고리, 전체페이지, 시작일, 완료일, 내 평점, 서평 등을 넣었습니다. 이는 기존의 독서 노트에서 프론트매터에 작성했던 13가지 중에 제가 필요하다고 생각한 8가지를 가져온 것입니다.
💡Tip. Dateformat 변경하기
dateformat은 YYYY-MM-DD를 원하는 형태로 바꿔주는 것으로 DD라고 적으면 2022년 2월 12일로 보여줍니다. 좀 더 컴팩트하게 보여주고 싶다라면 "YYMMDD" 라는 형식으로 하셔도 됩니다. 요일을 적고 싶다면 ccc로 할 수 있습니다. 따라서 "DD, ccc" 라고 입력하면 2022년 2월 22일, 화 라고 표시되는 것입니다.
💡Tip. 북커버까지 보여주기
만약에 커버 사진도 넣고 싶다면 TABLE과 FROM 사이에 아래 내용을 하나 더 추가하면 됩니다. 뒤의 100은 이미지의 크기를 나타냅니다. 더 작게 하고 싶다며 50으로 줄이셔도 됩니다. 북커버까지 나오게 되면 아래와 같이 됩니다.
("") as "북커버",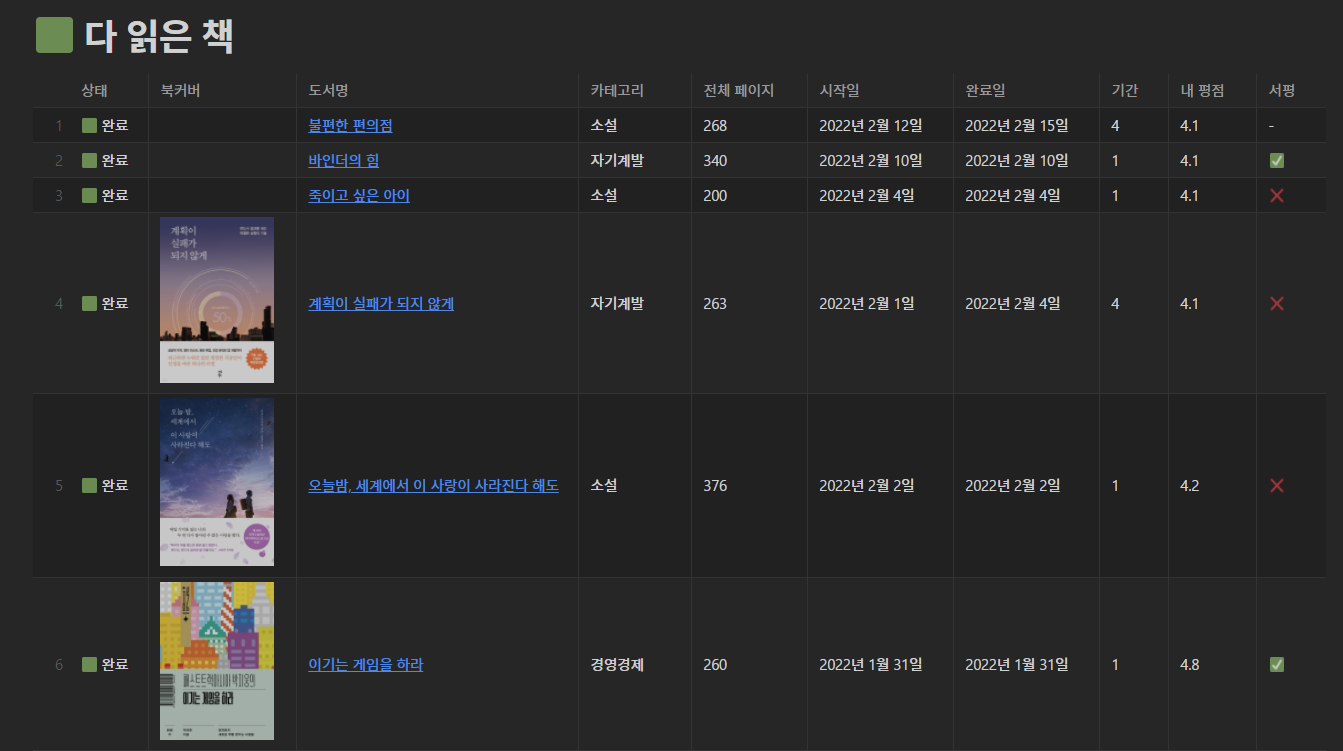
마무리
독서노트와 독서기록용 대시보드를 만드는 방법에 대해서 포스팅을 했습니다. 기본적으로 데이터뷰를 이용해서 하는 것이기 때문에 약간의 어려움이 있을 수도 있습니다만 템플릿에 적용된 쿼리문을 이해만 하신다면 원하시는 쿼리문들도 쉽게 짜고 또 자신만의 대시보드를 더 잘 만드실 것이라고 생각합니다. 이제 책을 열심히 읽고 독서 노트를 많이 많이 써서 더욱 즐거운 옵시디언 생활이 되셨으면 좋겠습니다. 감사합니다!! : )
한국에서는 옵시디언에 대한 정보가 많이 부족합니다. 부족한 옵시디언에 대한 정보와 사용방법 그리고 꿀팁들을 "Obsidian 옵시디언 사용자 모임" 네이버 카페와 "Obsidian 사용자모임" 오픈카톡방에서 소통을 하고 있습니다. 많이 참여해주세요! 😄
Obsidian 옵시디언 사용자 모임 : 네이버 카페
Second Brain을 만들기 위한 Obsidian에 관한 정보, 노하우, 꿀팁 등을 공유합니다.
cafe.naver.com
Obsidian 사용자 모임
#obsidian #옵시디언 #노션 #RoamResearch #스마트글쓰기 #세컨드브레인 #secondbrain #제텔카스텐
open.kakao.com
'For Second Brain' 카테고리의 다른 글
| 스마트노트에 대해서 - (3) 핵심과 맥락의 균형 (0) | 2022.03.29 |
|---|---|
| 스마트노트에 대해서 - (2) 에버그린노트 (0) | 2022.03.29 |
| 스마트노트에 대해서 - (1) 제텔카스텐 (0) | 2022.03.21 |
| Obsidian 옵시디언, 독서 노트 작성하기 - (1) (0) | 2022.02.20 |




댓글