옵시디언 구글드라이브를 이용한 동기화(안드로이드, 맥, 윈도우)

안드로이드에서는 Autosync for Google Drive라는 어플을 이용해서 동기화를 할 수 있습니다. 이 어플은 모바일의 내부 저장소의 폴더와 구글 드라이브 상의 폴더 하나를 주기적으로 동기화해주는 앱입니다. 구글 드라이브 앱이 있다고 해서 옵시디안 앱이 구글 드라이브 앱을 이용해서 파일들을 읽고 쓸 수 있는 것이 아니기 때문에 내부 저장소와 클라우드를 연결하는 방식의 Autosync 앱이 필요합니다.
Autosync for Google Drive 설정방법
1. 먼저 DriveSync를 플레이스토어에서 설치합니다.
2. 구글 계정 로그인을 합니다.


3. 구글 드라이브 내 폴더와 모바일 로컬 저장소의 폴더를 각각 선택하여 연결합니다.
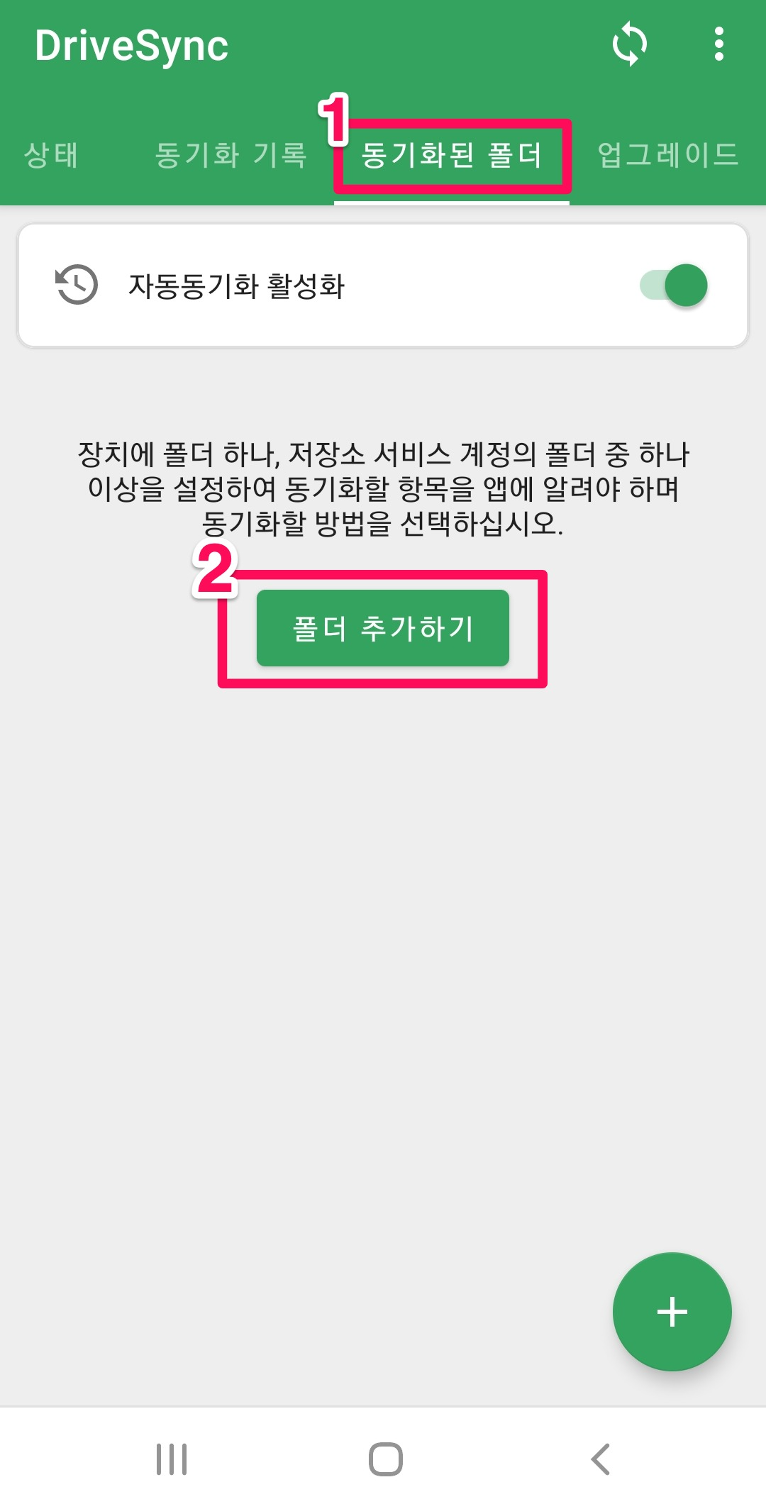
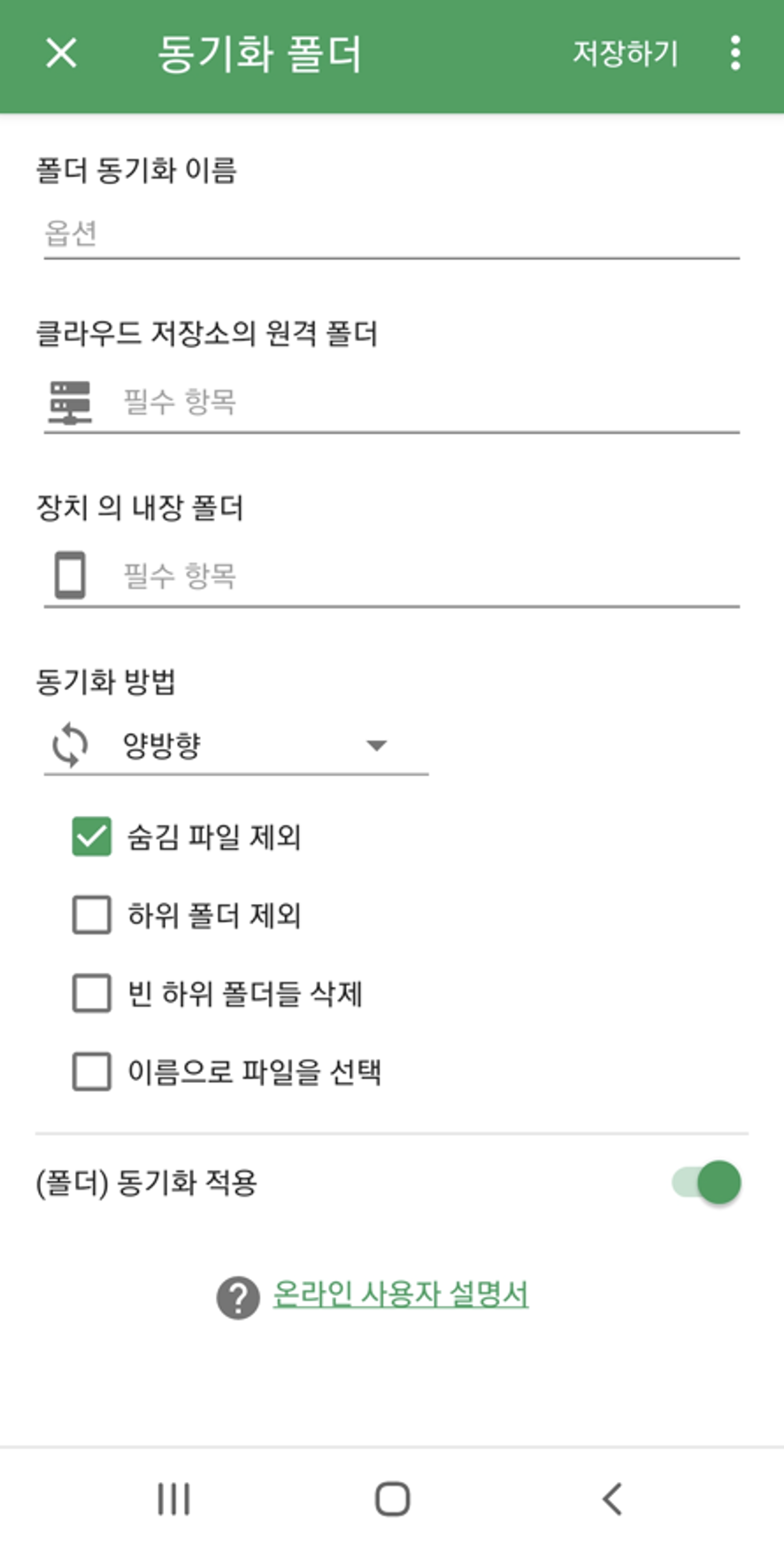
3.1 폴더 동기화 이름을 입력합니다. (Autosync 앱에서 보여지는 이름입니다.)
3.2 클라우드 저장소의 원격 폴더를 선택합니다. Obsidian 폴더를 만들고 선택합니다.
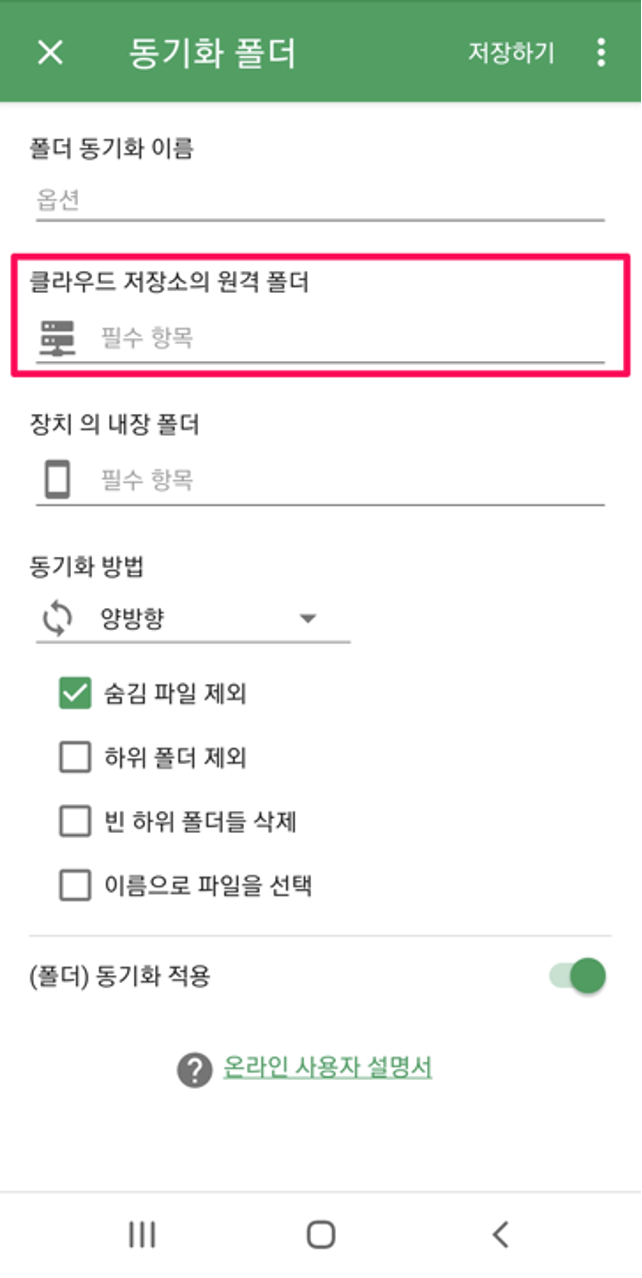

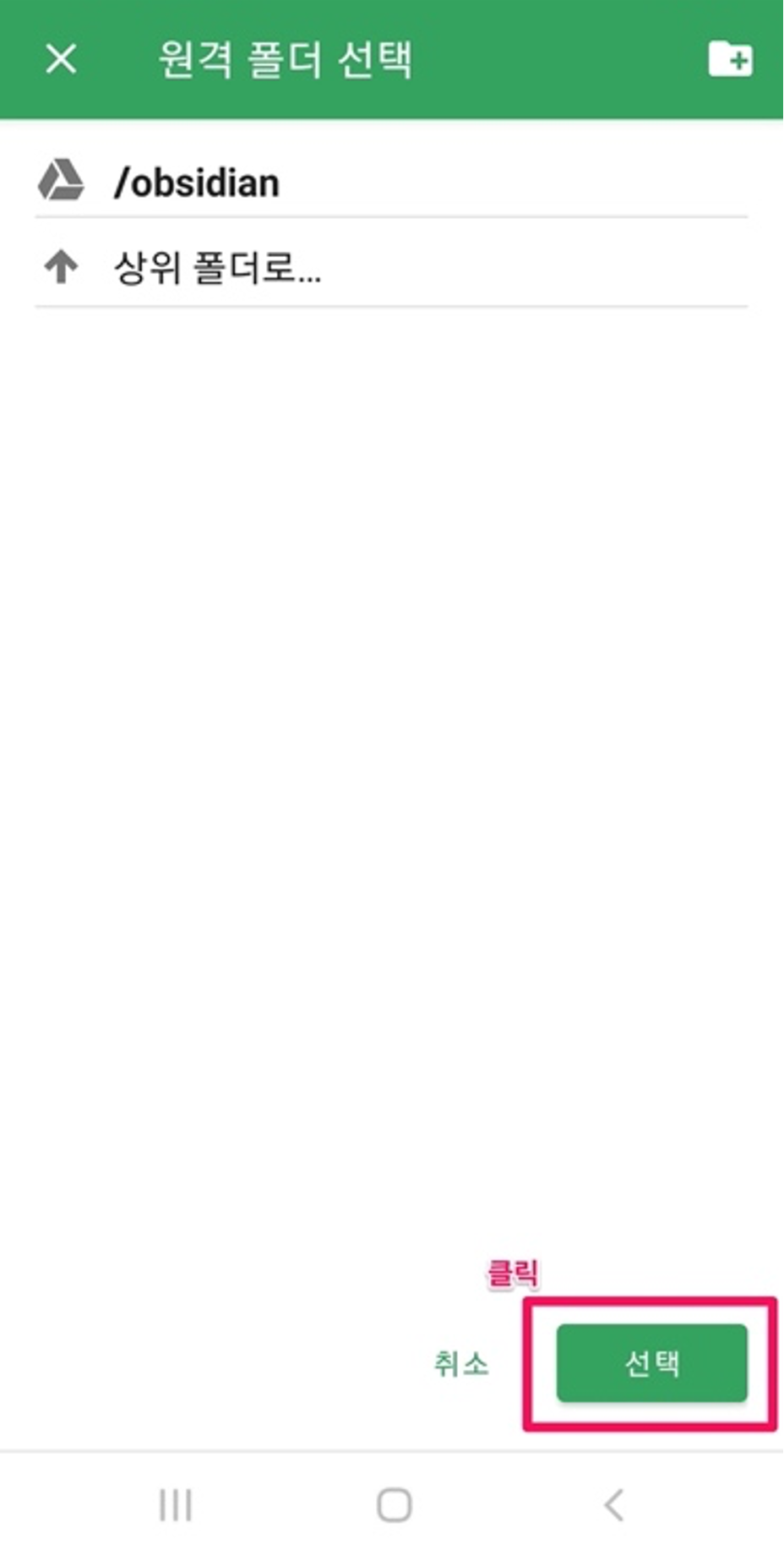
3.3 모바일 장치의 내장 폴더를 선택합니다. 역시 Obsidian 폴더를 만들고 선택합니다.
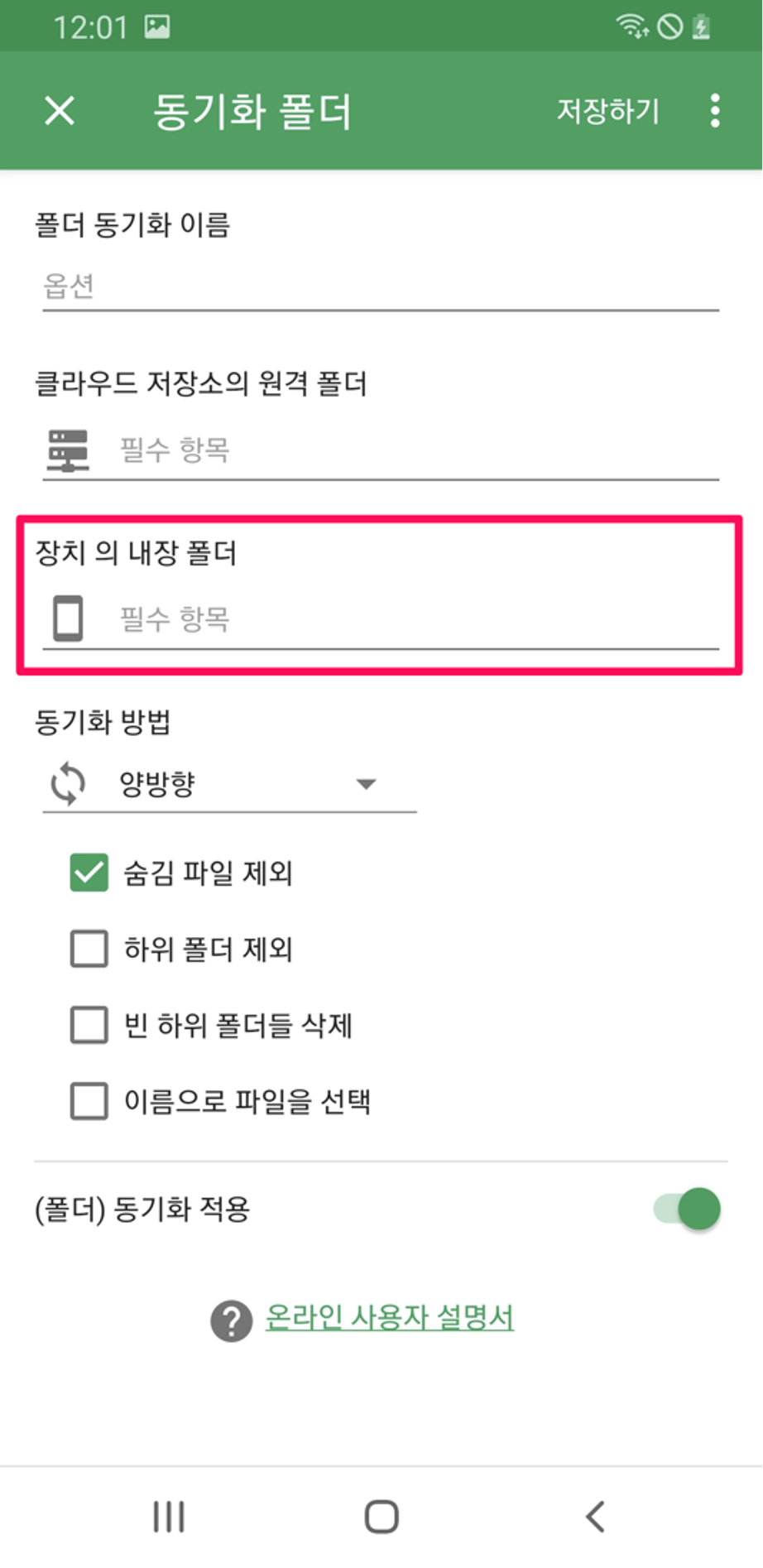
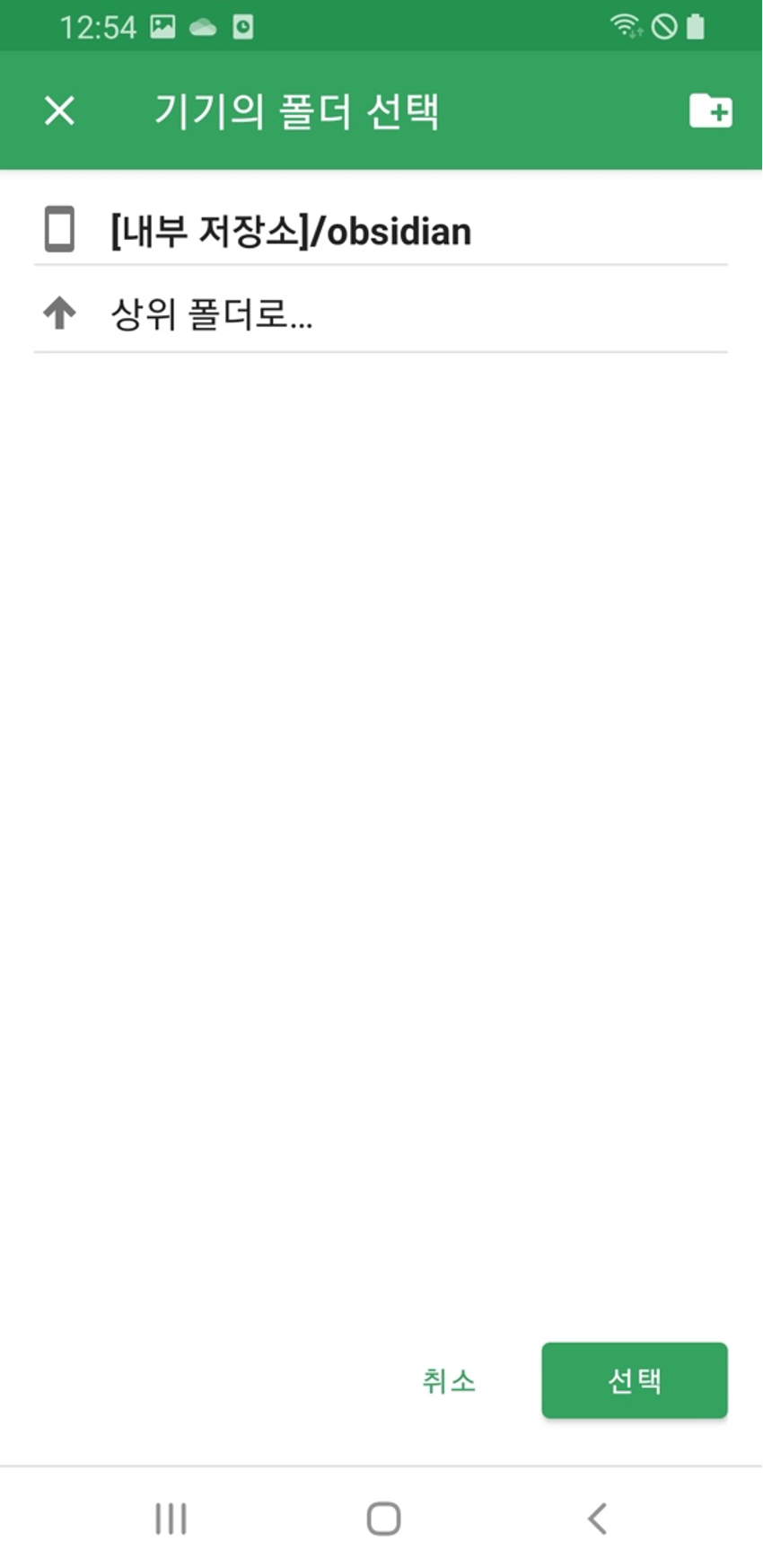
3.4 숨김 파일 제외 체크를 해제합니다. 그리고 상단의 저장하기 버튼을 누릅니다.
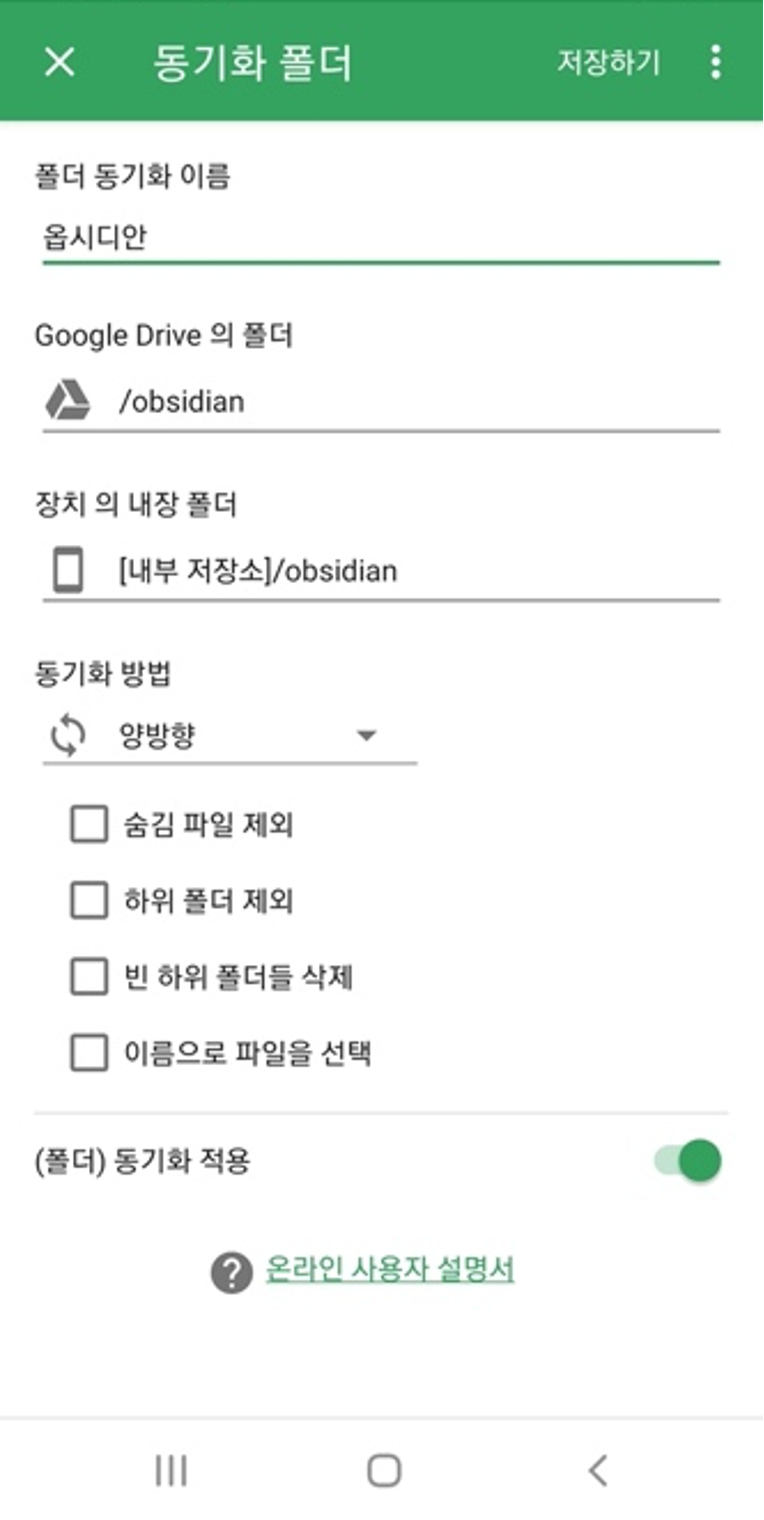
4. 동기화를 시작합니다.

5. 모바일 옵시디언 어플에서 동기화가 되고 있는 폴더에 보관함을 생성합니다.
옵시디언 어플에서 생성한 노트(구글 드라이브)가 구글 드라이브 폴더 내에도 생성된 것을 확인할 수 있습니다.
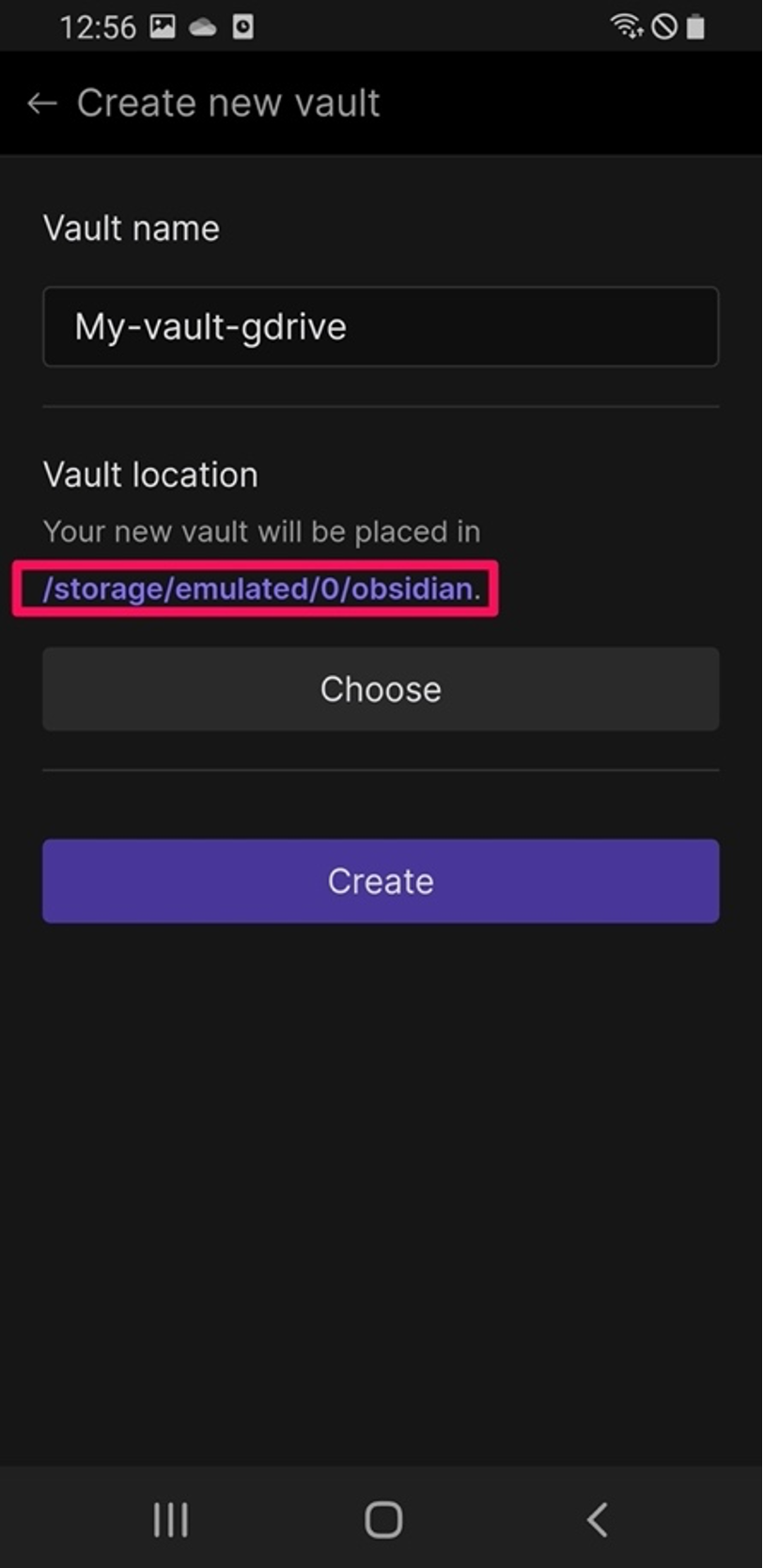
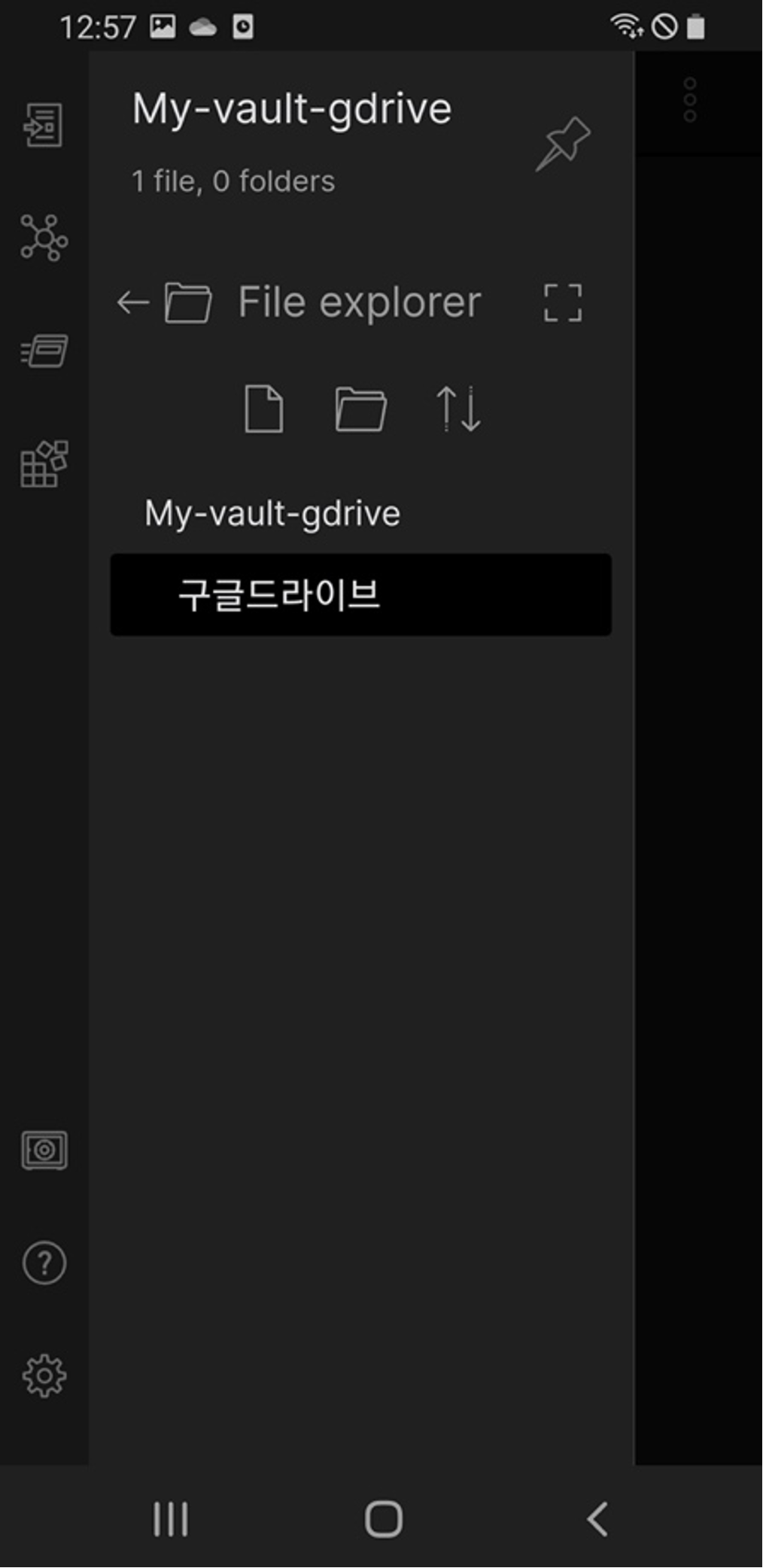
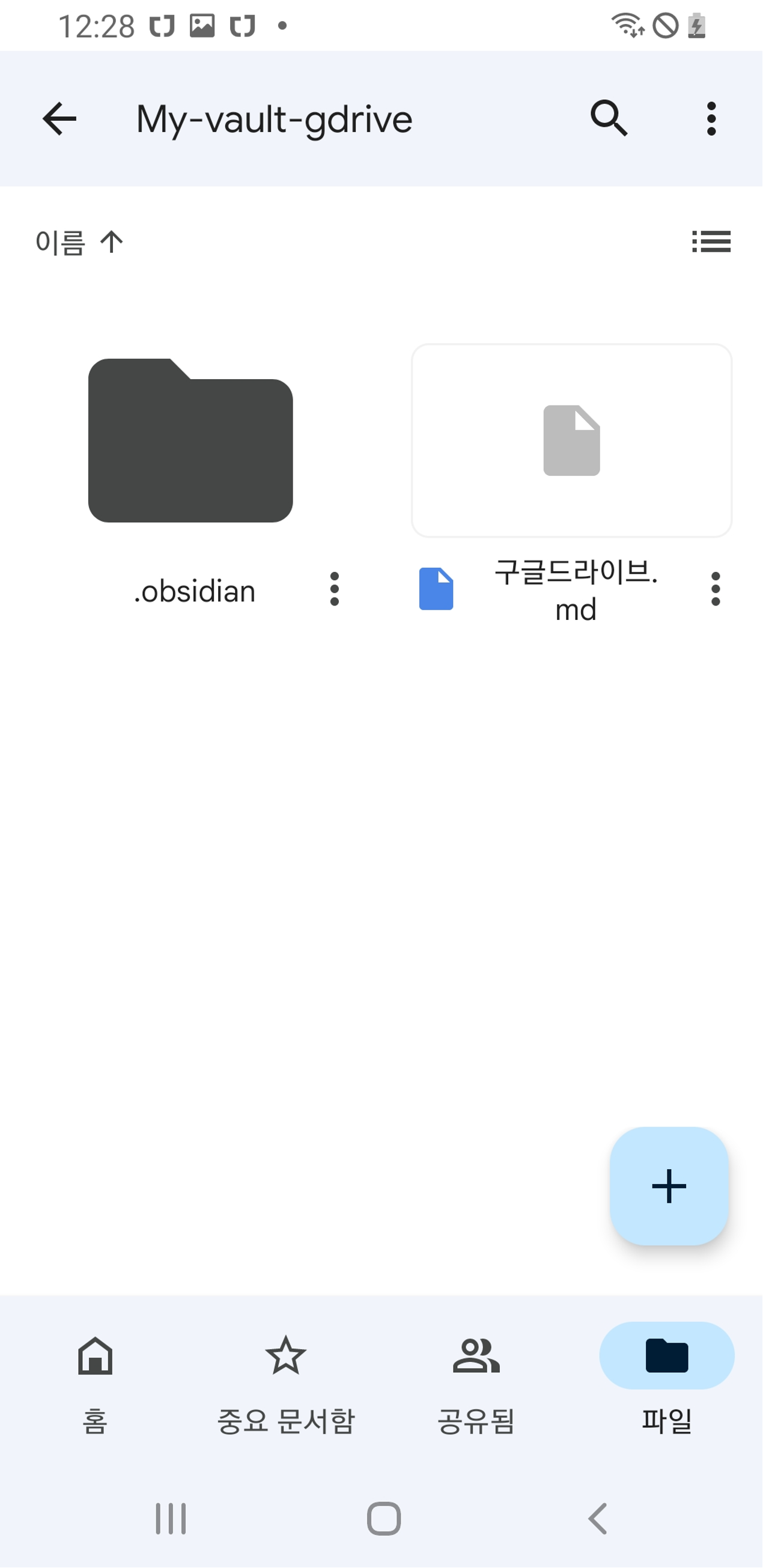
모바일에서의 설정은 마쳤습니다. 그렇다면 데스크탑용 구글 드라이브를 설치해 PC에서도 옵시디언을 사용할 수 있도록 합니다.
데스크탑용 구글 드라이브를 이용하여 PC 동기화
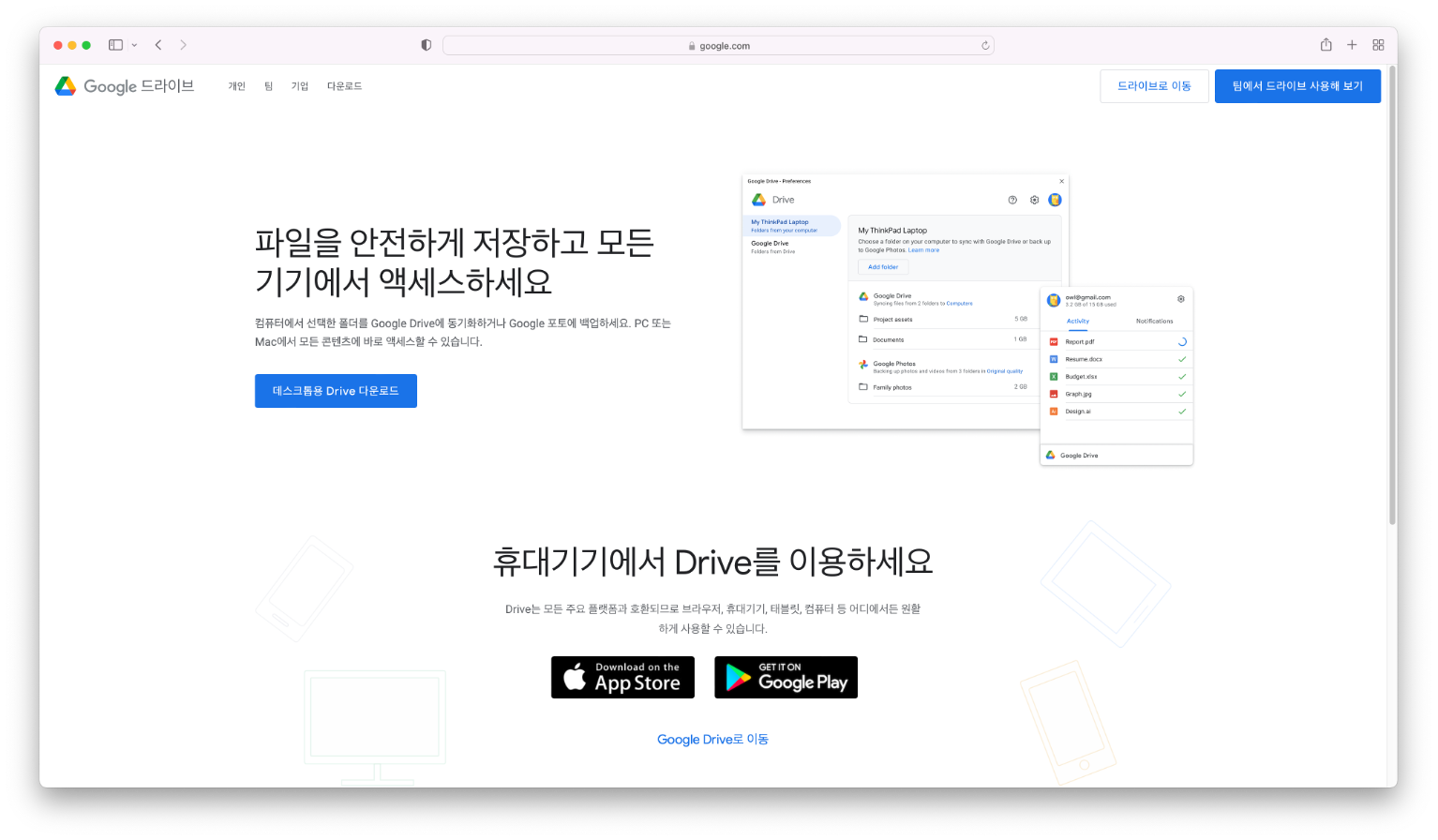
데스크탑용 구글 드라이브를 설치하면 구글 드라이브에 있는 폴더와 파일들을 마치 내 컴퓨터에 저장되어있는 것처럼 사용할 수 있습니다. 윈도우의 파일탐색기, 맥의 파인더에서도 바로 보여지게 됩니다. (링크 https://www.google.com/intl/ko_kr/drive/download/)
맥 환경에서 구글 드라이브를 이용한 동기화
1. 위의 구글 드라이브 다운로드 페이지에서 설치 파일을 다운로드합니다.
2. 맥용 구글 드라이브를 설치합니다.
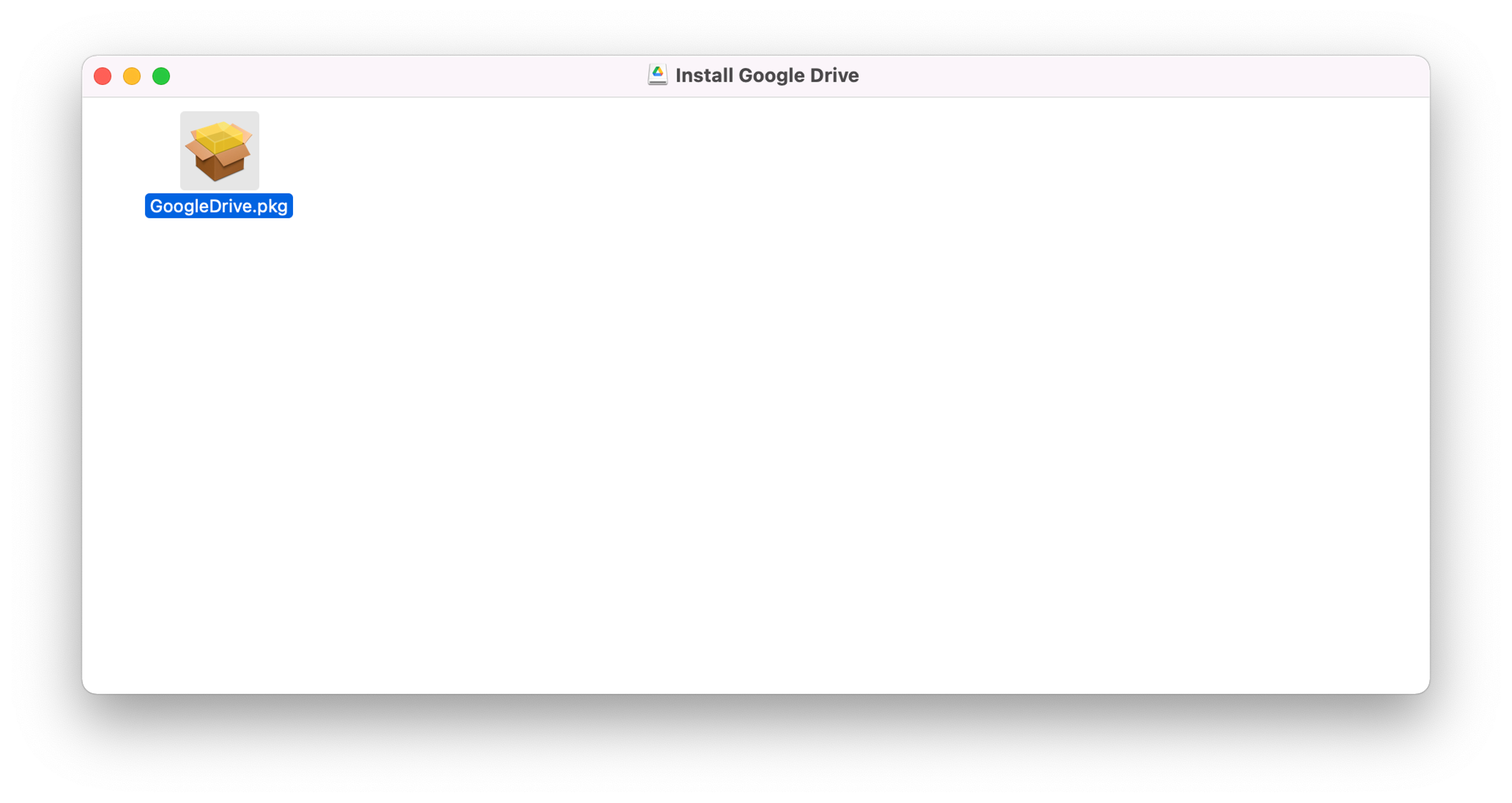
3. 설치 후에 프로그램을 실행 시키고 구글에 로그인합니다.
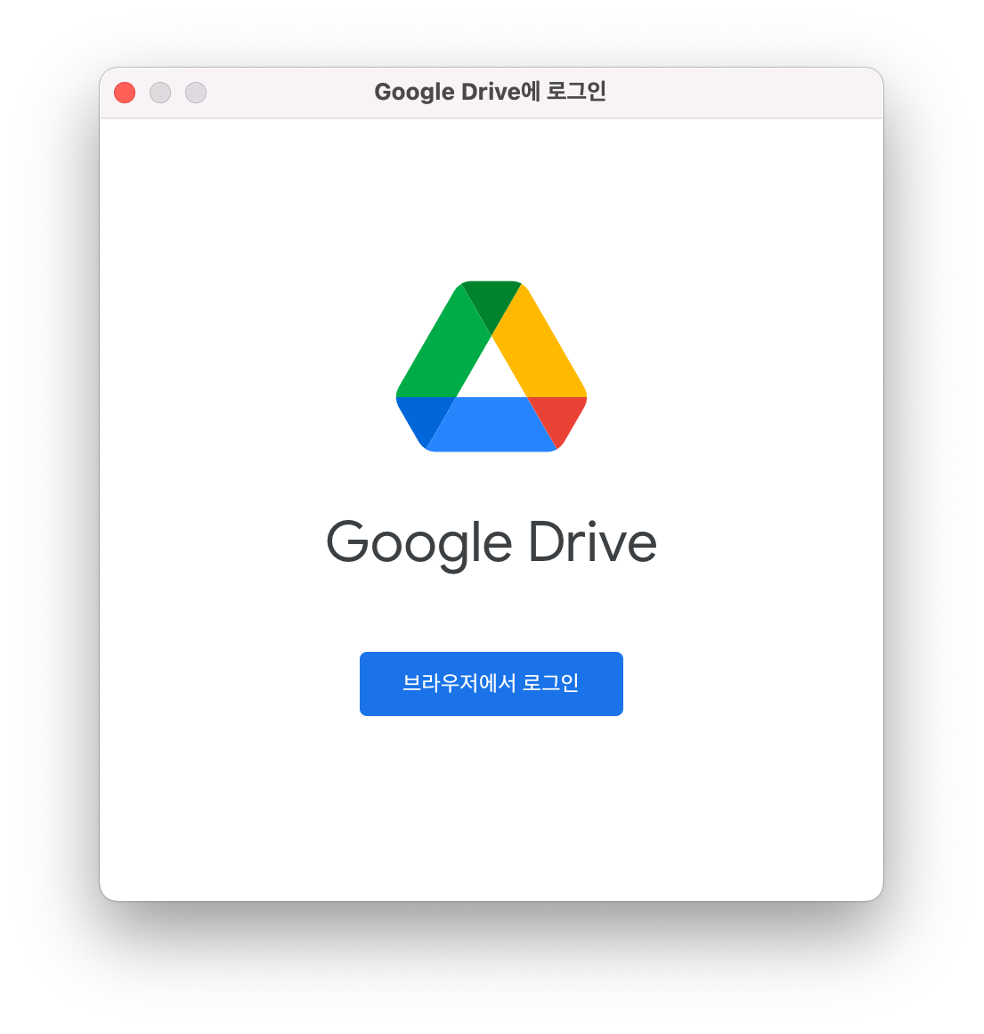
4. 구글 드라이브를 파인더에서 확인합니다.
이제 구글 드라이브에 있는 폴더도 로컬에 있는 폴더처럼 자유롭게 읽고 쓰기를 할 수 있습니다.
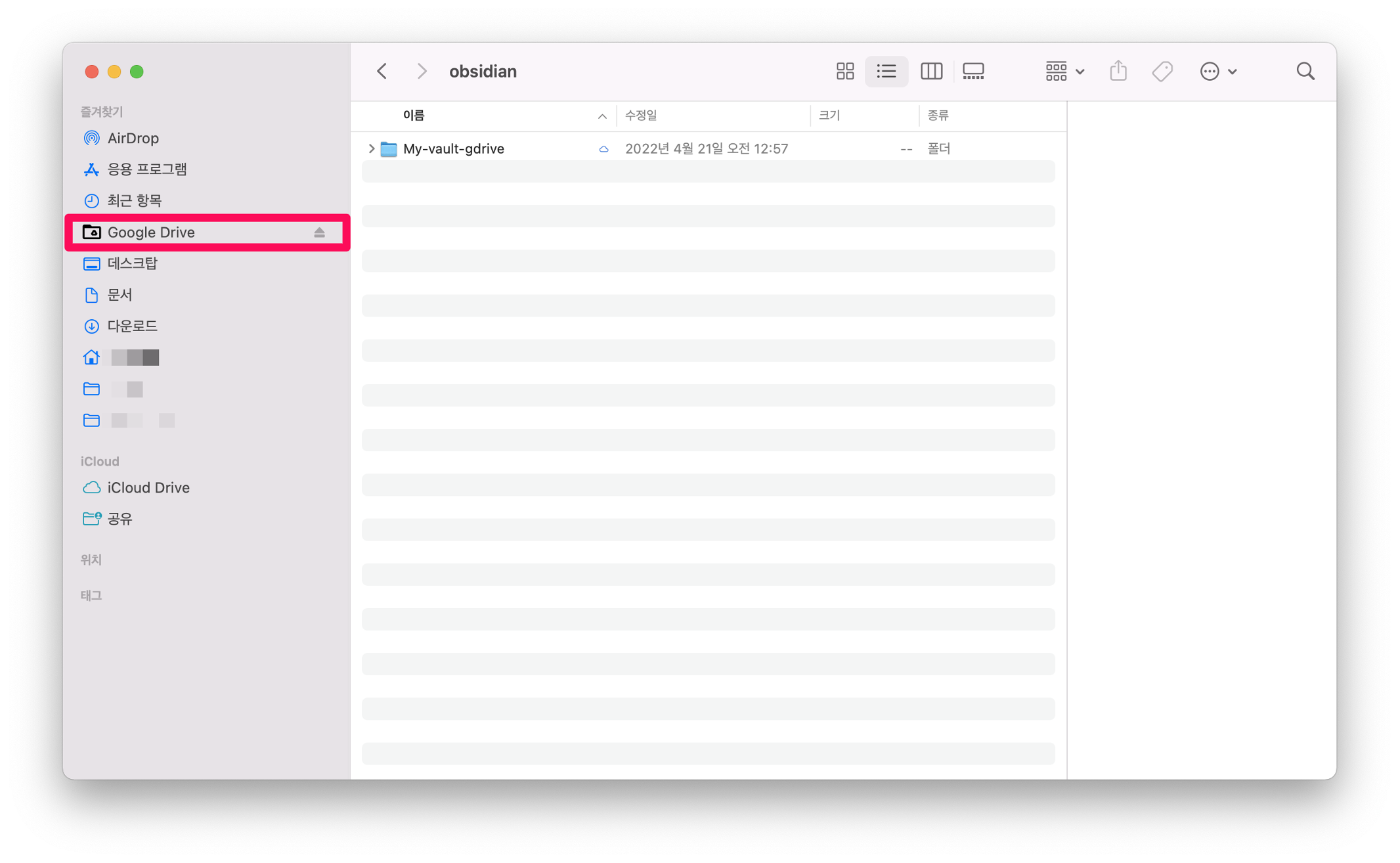
5. 기존 폴더를 이용하여 보관함을 만들 때 구글 드라이브의 동기화 중인 폴더를 선택합니다.
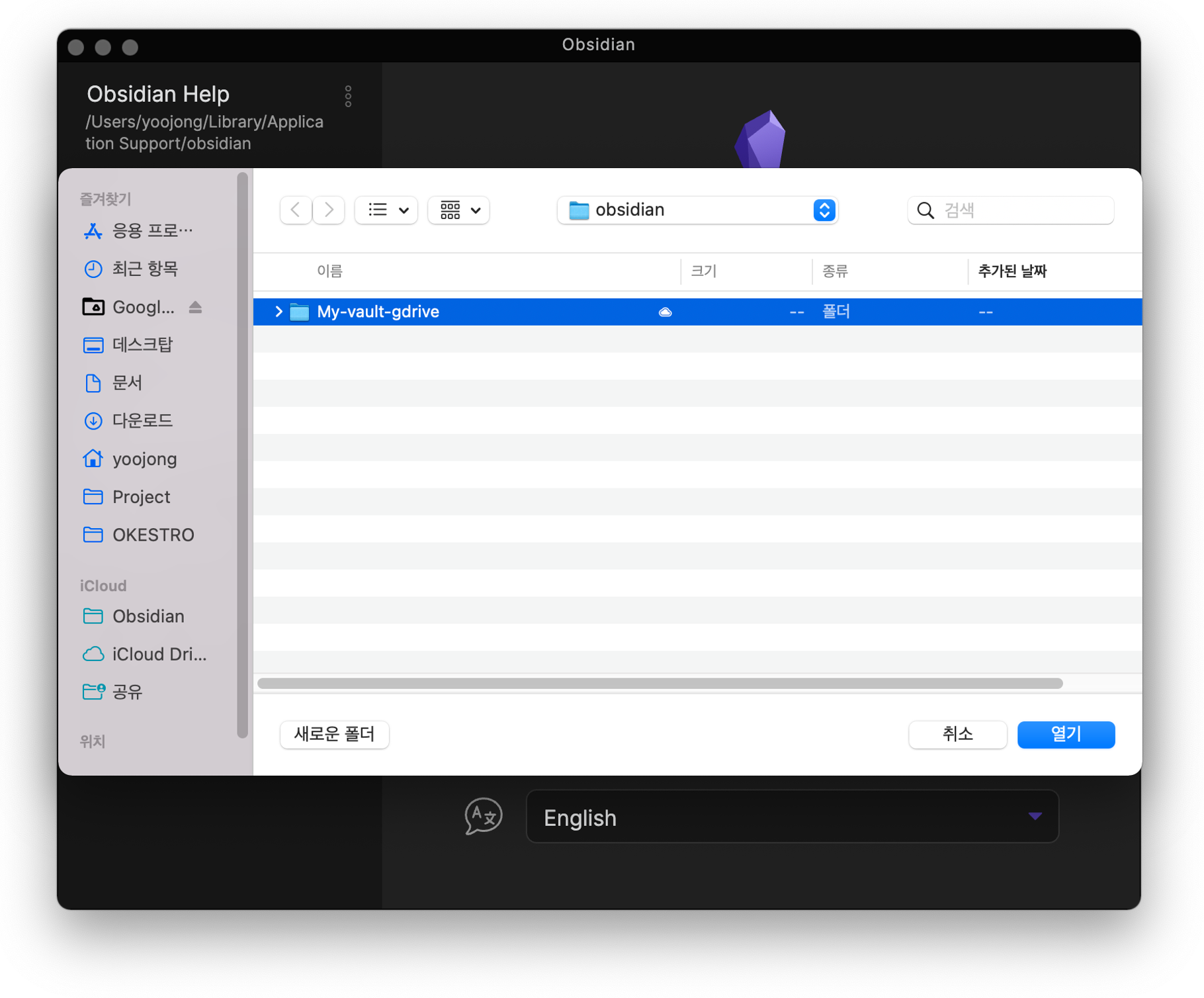
6. 동기화됨을 확인할 수 있습니다.
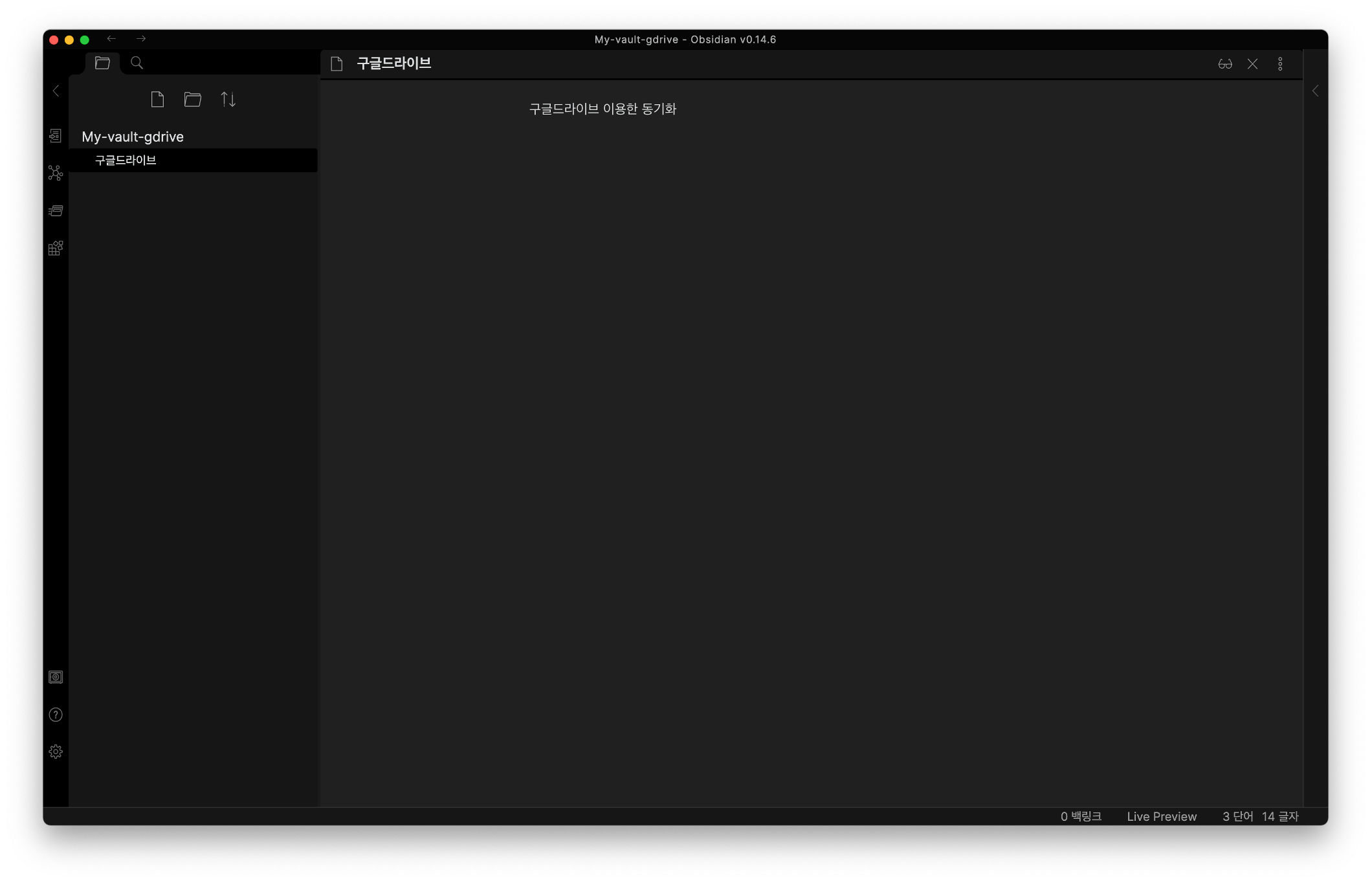
윈도우 환경에서 구글 드라이브를 이용한 동기화
윈도우 환경 역시 맥 환경에서 구성한 것과 동일합니다. 다만 저에게 윈도우 환경이 없어 나중에 사진과 함께 추가로 포스팅하도록 하겠습니다.
한국에서는 옵시디언에 대한 정보가 많이 부족합니다. 부족한 옵시디언에 대한 정보와 사용방법 그리고 꿀팁들을 "Obsidian 옵시디언 사용자 모임" 네이버 카페와 "Obsidian 사용자모임" 오픈카톡방에서 소통을 하고 있습니다. 많이 참여해주세요! 😄
Obsidian 옵시디언 사용자 모임 : 네이버 카페
Second Brain을 만들기 위한 Obsidian에 관한 정보, 노하우, 꿀팁 등을 공유합니다.
cafe.naver.com
Obsidian 사용자 모임
#obsidian #옵시디언 #노션 #RoamResearch #스마트글쓰기 #세컨드브레인 #secondbrain #제텔카스텐
open.kakao.com
'Obsidian' 카테고리의 다른 글
| 옵시디언의 핵심인 문서와 문서를 이어주는 링크 기능 소개 (5) | 2022.10.18 |
|---|---|
| 옵시디언 노트 보기 모드(Source, Live Preview, 읽기) (0) | 2022.10.17 |
| 옵시디언 iCloud를 이용한 동기화(맥, 윈도우, 아이폰, 아이패드) (1) | 2022.09.19 |
| 옵시디언에서 동기화가 필요한 이유 (1) | 2022.09.16 |
| 옵시디언 설치하기 (0) | 2022.09.15 |




댓글